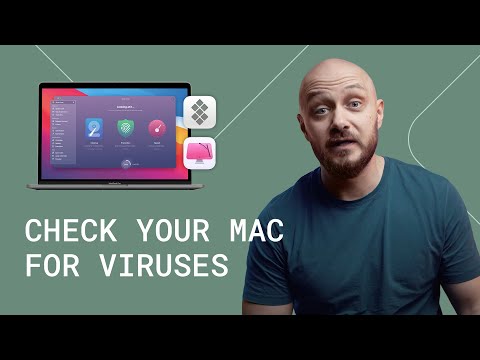„Windows“paieškos rodyklė yra dažniausiai ieškomų failų ir aplankų sąrašas. Tai apima jūsų vartotojo katalogo aplankus ir viską, kas yra jūsų bibliotekose. Įtraukus į aplanką aplankus, juos bus galima greitai ieškoti, o tai naudinga, jei aplanke daug ieškote. Yra du pagrindiniai būdai, kaip pridėti failus prie „Windows“paieškos rodyklės: aplankų pridėjimas prie bibliotekų ir vietų pridėjimas tiesiai prie rodyklės.
Žingsniai
1 metodas iš 3: bibliotekų naudojimas

Žingsnis 1. Supraskite, kaip veikia „Windows“bibliotekos
Bibliotekos yra panašių failų ir aplankų kolekcijos. „Windows“paieška automatiškai indeksuoja visus aplankus, kuriuos įdėjote į biblioteką. Pagal numatytuosius nustatymus tai apima aplankus Dokumentai, Paveikslėliai, Muzika ir Vaizdo įrašai. Prie šių iš anksto nustatytų bibliotekų galite pridėti papildomų aplankų arba sukurti naujas pasirinktines bibliotekas, kurios taip pat bus indeksuojamos.

Žingsnis 2. Raskite aplanką, kurį norite pridėti prie bibliotekos
Prie bibliotekos galite pridėti bet kurį vietinį ar tinklo aplanką. Naudokite „Explorer“naršyti savo diskus, kol rasite aplanką, kurį norite indeksuoti.

Žingsnis 3. Dešiniuoju pelės mygtuku spustelėkite aplanką
Galite pasirinkti kelis aplankus vienoje vietoje ir tada dešiniuoju pelės mygtuku spustelėkite pasirinkimą, kad pridėtumėte juos visus vienu metu.

Žingsnis 4. Pasirinkite „Įtraukti į biblioteką“
Pasirodys kitas meniu, kuriame išvardytos jūsų bibliotekos.

Žingsnis 5. Pasirinkite biblioteką, prie kurios norite pridėti aplanką
Galite pasirinkti iš bet kurios esamos bibliotekos arba sukurti naują biblioteką.
- Pridėjus aplanką prie bibliotekos, jo vieta neperkeliama. Bibliotekos įrašas yra tiesiog „rodyklė“į faktinę aplanko vietą diske.
- Pirmą kartą didelio aplanko indeksavimas gali užtrukti.

Žingsnis 6. Venkite pridėti per daug aplankų
Paieškos indekso esmė yra greitai pasiekti svarbiausius failus. Jei prie rodyklės pridėsite visus aplankus, tik sulėtinsite paieškos procesą. Stenkitės, kad jūsų rodyklė apsiribotų svarbiausiais failais ir aplankais.
2 metodas iš 3: indeksavimo parinkčių naudojimas

Žingsnis 1. Atidarykite meniu Pradėti
Galite paspausti ⊞ Win arba spustelėti meniu Pradėti.

2 veiksmas. Įveskite „indeksavimo parinktys“ir rezultatų sąraše pasirinkite „Indeksavimo parinktys“
Atidaromas langas Indeksavimo parinktys. Šiuo metu indeksuoti aplankai rodomi dešiniajame kadre.
Indeksavimo parinktys nebus rodomos, jei „Windows“paieška buvo išjungta. Atidarykite meniu Pradėti ir įveskite „Windows funkcijos“. Pasirinkite „Įjungti arba išjungti„ Windows “funkcijas ir palaukite, kol sąrašas bus įkeltas. Įsitikinkite, kad pažymėta „Windows Search“

Žingsnis 3. Spustelėkite mygtuką „Keisti“
Tai leidžia pridėti arba pašalinti aplankus iš rodyklės.

Žingsnis 4. Išplėskite diskus, kol rasite aplanką, kurį norite pridėti
Viršutiniame rėme yra išplečiamas medis visoms prijungtoms ir tinklo vietoms. Naudokite tai norėdami rasti aplanką, kurį norite įtraukti į indeksą.

Žingsnis 5. Pažymėkite kiekvieno pridėto aplanko langelį
Pažymėjus langelį aplanke, automatiškai bus įtraukti ir visi poaplankiai. Galite rankiniu būdu panaikinti poaplankių, kurių nenorite įtraukti, žymėjimą.
- Galite toliau žymėti langelius, kad į indeksą įtrauktumėte daugiau aplankų.
- Venkite į indeksą įtraukti per daug aplankų. Indekso tikslas yra pagreitinti paiešką, pirmiausia patikrinus dažniausiai naudojamus failus ir aplankus. Jei pridėsite per daug, indeksas sulėtės ir praras savo tikslą.

Žingsnis 6. Spustelėkite „Gerai“, kad išsaugotumėte pakeitimus
Naujai pasirinkti aplankai bus įtraukti į rodyklę. Aplankai, kuriuose yra daug failų, gali užtrukti.
Indeksavimo parinkčių lange bus rodoma naujų aplankų indeksavimo eiga
3 iš 3 metodas: trikčių šalinimas

Žingsnis 1. Žinokite, kada reikia atstatyti indeksą
Jei „Windows“paieška sugenda jūsų kompiuteryje arba aplankai netinkamai įkeliami, jūsų rodyklių duomenų bazė gali būti sugadinta. Atkuriant jį, dabartinis indeksas bus ištrintas ir atstatytas nuo nulio.

2 veiksmas. Atidarykite indeksavimo parinkčių langą
Spustelėkite mygtuką Pradėti ir įveskite „indeksavimo parinktys“. Rezultatų sąraše pasirinkite „Indeksavimo parinktys“.

Žingsnis 3. Spustelėkite mygtuką „Išplėstinė“
Tai atvers išplėstines „Windows“paieškos rodyklės parinktis.
Norėdami atidaryti šį meniu, jums reikės administratoriaus prieigos

Žingsnis 4. Spustelėkite „Atkurti“
Tai ištrins esamą indeksą ir atkurs jį naudodami jūsų nurodytus aplankus. Tai gali užtrukti, jei indeksuojate daug failų.