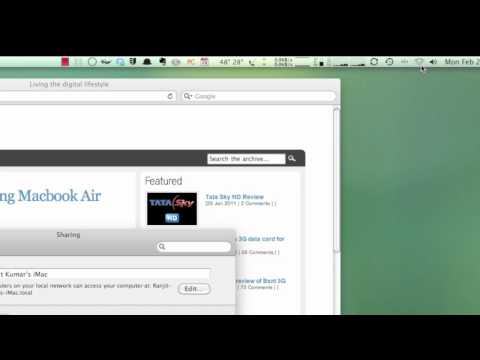Jūsų „iPad“gali pasiekti internetą per belaidį tinklą arba per korinio duomenų planą. Kai prisijungsite prie belaidžio tinklo, nebūsite apmokestinti už naršymą internete (nebent už konkretų viešosios interneto prieigos tašką, kurį naudojate, mokestis už prieigą). Mobiliojo ryšio duomenų planas jums kainuos pinigus, tačiau prieigą prie interneto galėsite pasiekti bet kur, kur turite korinio ryšio signalą.
Žingsniai
1 būdas iš 2: prisijungimas prie „Wi-Fi“tinklo

1 žingsnis. Atidarykite programą „Nustatymai“
„IPad“pagrindiniame ekrane palieskite programą „Nustatymai“. Jei nerandate „Nustatymų“programos, braukite žemyn ir paieškos juostoje įveskite „Nustatymai“.

Žingsnis 2. Bakstelėkite „Wi-Fi“
Paprastai tai yra parinkčių sąrašo viršuje. Įsitikinkite, kad „Wi-Fi“slankiklis yra įjungtas. Jei jis įjungtas, jis bus žalias („iOS 7“) arba mėlynas („iOS 6“).

Žingsnis 3. Pasirinkite tinklą
Po jungikliu „Wi-Fi“pasirodys galimų tinklų sąrašas. Bakstelėkite tinklą, prie kurio norite prisijungti.
Jei tinklas, prie kurio norite prisijungti, nėra sąraše, įsitikinkite, kad esate tinklo diapazone ir ar jis tinkamai sukonfigūruotas

Žingsnis 4. Įveskite slaptažodį
Dauguma tinklų yra apsaugoti, o tai reiškia, kad prieš prisijungdami būsite paraginti įvesti slaptažodį. Jei nežinote slaptažodžio, pasitarkite su tinklo administratoriumi. Jei pamiršote savo belaidžio ryšio slaptažodį, skaitykite šį vadovą.

Žingsnis 5. Patikrinkite ryšį
Įvedęs slaptažodį, „iPad“bandys prisijungti prie tinklo. Jei jūsų „iPad“gali prisijungti, viršutiniame kairiajame ekrano kampe pamatysite „Wi-Fi“simbolį. Atidarykite „Safari“ir pabandykite įkelti svetainę.
2 metodas iš 2: prisijungimas prie korinio duomenų tinklo

Žingsnis 1. Įsitikinkite, kad jūsų „iPad“yra suderinamas
Tik tam tikri „iPad“modeliai prisijungs prie korinio duomenų tinklo. Jūsų „iPad“turi turėti galimybę priimti SIM kortelę.

Žingsnis 2. Užsiregistruokite suderinamam planui
Kai būsite tikri, kad jūsų „iPad“palaiko korinio ryšio tinklus, turėsite prisiregistruoti prie „iPad“duomenų plano. Jų negalima įsigyti iš visų vežėjų, todėl apsilankykite vietinėse mobiliojo ryšio mažmeninės prekybos vietose, kad pamatytumėte savo galimybes.

Žingsnis 3. Įdėkite SIM kortelę
Norėdami prisijungti prie tinklo, turėsite įdėti SIM kortelę, kurią gavote iš korinio duomenų teikėjo. Mažmenininkas gali jį įterpti už jus arba galite perskaityti šį vadovą.

Žingsnis 4. Atidarykite programą „Nustatymai“
„IPad“pagrindiniame ekrane palieskite programą „Nustatymai“. Jei nerandate „Nustatymų“programos, braukite žemyn ir paieškos juostoje įveskite „Nustatymai“.

5 žingsnis. Bakstelėkite „Mobilieji duomenys“
Paprastai tai yra parinkčių sąrašo viršuje. Įsitikinkite, kad slankiklis „Mobilieji duomenys“yra įjungtas. Jei jis įjungtas, jis bus žalias („iOS 7“) arba mėlynas („iOS 6“).

Žingsnis 6. Bakstelėkite „Peržiūrėti paskyrą“
Kitame ekrane palieskite „Nustatyti naują paskyrą“.

Žingsnis 7. Įveskite savo paskyros informaciją
Turėsite įvesti savo vardą, telefono numerį, prisijungimo prie paskyros informaciją ir atsiskaitymo informaciją. Mobiliojo ryšio duomenų teikėjas suteiks jums prisijungimo prie paskyros informaciją.

Žingsnis 8. Perskaitykite ir sutikite su sąlygomis
Konfigūravę paskyrą, jums bus parodytos jūsų duomenų plano sąlygos. Jei norite tęsti, perskaitykite sutartį ir palieskite „Sutinku“.

Žingsnis 9. Patvirtinkite savo nustatymus
Jums bus parodyta paskyros nustatymų apžvalga. Peržiūrėkite nustatymus, kad įsitikintumėte, jog viską užpildėte teisingai.
Patvirtinus nustatymus, jums bus pranešta, kad jūsų planas buvo suaktyvintas. Tai gali užtrukti kelias akimirkas

Žingsnis 10. Nuspręskite, ar norite įgalinti tarptinklinį duomenų perdavimą
Jei išeisite už savo mobiliojo ryšio tinklo ribų, vis tiek galėsite gauti duomenų signalą. Paprastai tai kainuos papildomai, todėl įgalinti duomenų perdavimą tarptinkliniu ryšiu reikia tik tuo atveju, jei gerai mokate papildomus mokesčius.