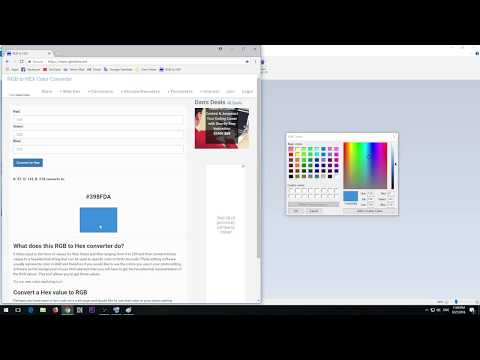Žiūrint vaizdus skystųjų kristalų ekrane (LCD), vaizdai turi būti ryškūs ir aiškūs, o spalvos - sodrios ir ryškios. Paprastai, nustatant skystųjų kristalų ekrano spalvas į pradinę skiriamąją gebą (gamintojo pateiktą pradinį LCD monitoriaus ekrano nustatymą), vaizdas turėtų būti optimalus. Tačiau jei savosios skiriamosios gebos nustatymas nesuteikia geriausios išvaizdos, LCD monitoriaus nustatymus galima lengvai sukalibruoti, kad pagerėtų ekrano išvaizda.
Žingsniai
1 būdas iš 2: sureguliuokite LCD monitoriaus skiriamąją gebą

Žingsnis 1. Įjunkite kompiuterį
Palaukite, kol pasirodys pagrindinis ekranas.

Žingsnis 2. Įsitikinkite, kad neveikia jokios kitos programos

Žingsnis 3. Perkelkite žymeklį virš „Pradėti“(arba „Microsoft Windows“logotipo) apatiniame kairiajame ekrano kampe, spustelėkite vieną kartą ir laikykite nuspaudę pelės mygtuką, kad pamatytumėte kitus meniu elementus

Žingsnis 4. Pasirinkite „Valdymo skydas

5 veiksmas. Raskite antraštę „Išvaizda ir suasmeninimas“, tada pasirinkite subkategoriją „Nustatyti ekrano skiriamąją gebą

Žingsnis 6. Spustelėkite „Rezoliucija“ir palaukite, kol pasirodys išskleidžiamojo slankiklio valdiklis

Žingsnis 7. Vilkite slankiklį aukštyn arba žemyn, kol bus pasirinkta norima skiriamoji geba
Spustelėkite „Taikyti“. Jei pasirinkta suderinama skiriamoji geba, ekrane bus grąžinti šie nustatymai (jei skiriamoji geba nesuderinama, pasirinkite kitą skiriamąją gebą).

Žingsnis 8. Palaukite, kol sistema paklaus, ar nustatymai yra priimtini
Pasirinkite „taip“, jei nustatymai yra tikslūs, kitaip keiskite skiriamąją gebą, kol bus pasiektas norimas efektas.
2 metodas iš 2: Kalibruokite LCD spalvų monitorių

Žingsnis 1. Perkelkite žymeklį virš „Pradėti“(arba „Microsoft Windows“logotipo) apatiniame kairiajame ekrano kampe, spustelėkite vieną kartą, tada pasirinkite „Valdymo skydas“

Žingsnis 2. Spustelėkite Išvaizda ir personalizavimas> Ekranas> Kalibruoti spalvą

Žingsnis 3. Spustelėkite „Kitas“, kai pasirodys langas „Ekrano spalvų kalibravimas“

Žingsnis 4. Norėdami sureguliuoti gama, ryškumą, kontrastą ir spalvų balansą, atlikite ekrane pateikiamus veiksmus
Pakeitę kiekvieną elementą, pasirinkite „Kitas“, kol visi veiksmai bus baigti.

Žingsnis 5. Peržiūrėkite puslapį „Sėkmingai sukūrėte naują kalibravimą“

Žingsnis 6. Spustelėkite mygtuką „Ankstesnis kalibravimas“, kad pamatytumėte ekraną prieš kalibravimą

Žingsnis 7. Spustelėkite mygtuką „Dabartinis kalibravimas“, kad pamatytumėte ekraną su pakeitimais

Žingsnis 8. Palyginkite abu kalibravimus ir nustatykite geriausią išvaizdą

Žingsnis 9. Norėdami patvirtinti naują kalibravimą, pasirinkite parinktį „Baigti“

Žingsnis 10. Norėdami grįžti prie senojo kalibravimo, pasirinkite „Atšaukti“

Žingsnis 11. Baigta
Patarimai
- Skystųjų kristalų monitoriuose galima naudoti mažesnę skiriamąją gebą, tačiau gautas vaizdas gali būti mažesnis, centre centre, ištemptas per ekraną arba vaizdas gali būti juodos spalvos.
- Daugelyje monitorių LCD meniu priekyje yra mygtukas „Meniu“. Paspaudus šį mygtuką ekrane pasirodys meniu „Nustatyti pagrindinius spalvų nustatymus“. Šiuo procesu galima reguliuoti ekrano spalvą. Norėdami sužinoti mygtukų vietas ir spalvų kalibravimo parinktis, skaitykite LCD monitoriaus vartotojo vadove.