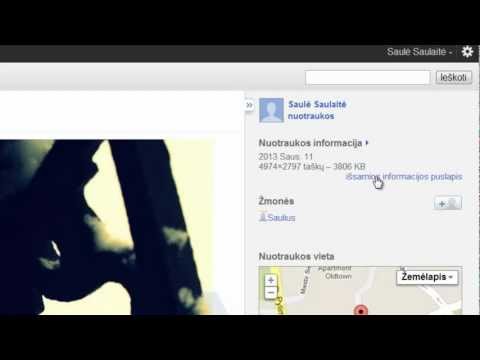„VLC Media Player“yra vienas geriausių, kai reikia žaisti medijos failus „Windows“, „Linux“ar „Mac“kompiuteryje. Jis gali lengvai atkurti beveik bet kokio tipo medijos failus. Kadangi ji sukurta taip, kad ją būtų lengva naudoti net tiems, kurie neturi jokio kompiuterio pagrindo, jos sąsaja yra labai paprasta ir kai kuriems gali būti gana nuobodi. Gerai, kad yra galimybė pakeisti numatytąją odą.
Žingsniai
1 dalis iš 2: Individualios odos gavimas

Žingsnis 1. Ieškokite galimų odų internete
Yra daugybė svetainių, iš kurių galite atsisiųsti odą. Yra daug vartotojų, kurie gamina pritaikytas odos ir dalijasi ja internete.

Žingsnis 2. Atsisiųskite odas tiesiai iš VLC svetainės
Norėdami įsitikinti, kad tai, ką atsisiunčiate, yra švari, o ne virusas, galite gauti odą tiesiai iš VLC svetainės.
- Išsaugokite atsisiųstą odą lengvai pasiekiamoje vietoje, pvz., Darbalaukyje.
- Individualizuotos VLC odos turi failo plėtinį VLT (.vlt), todėl nesunku pasakyti, ar atsisiųstas failas yra suderinamas.
2 dalis iš 2: Odos naudojimas

Žingsnis 1. Atidarykite „VLC Media Player“
Kai grotuvas atsistos, lango viršuje pamatysite visus meniu skirtukus.

Žingsnis 2. Meniu juostoje spustelėkite Įrankiai
Spustelėjus šią parinktį, išskleidžiamas parinkčių meniu.

Žingsnis 3. Pasirinkite „Nuostatos
" Atsidarys nuostatų langas.
Taip pat galite pasiekti šią parinktį vienu metu paspausdami Ctrl +P

Žingsnis 4. Lango kairėje esančiame meniu pasirinkite sąsajos parinktį
Paprastai tai yra pirmasis rastas variantas. Jei ne, tiesiog ieškokite pasirinkimo.

Žingsnis 5. Raskite skyrių „Išvaizda ir pojūtis“
Tai yra viršutinėje lango dalyje, tiesiai po Kalba. Suradę šią dalį, pastebėsite du radijo mygtukus:
- „Naudoti vietinį stilių“- šis radijo mygtukas nustato grotuvo odą pagal numatytuosius nustatymus.
- „Naudoti pasirinktinę odą“- tai leidžia naudoti bet kokią pasirinktinę odą, kurią atsisiuntėte iš interneto.

6. Įjunkite radijo mygtuką „Use Custom Skin“
Įjungus, skyrius pasikeis ir galėsite pasirinkti pasirinktinę odą.

Žingsnis 7. Spustelėkite mygtuką „Pasirinkti“
Tai atvers langą „Pasirinkti failą“. Šiame lange raskite atsisiųstą odos failą.

Žingsnis 8. Pasirinkite odą, kurią norite naudoti
Suradę ir pasirinkę odos failą, spustelėkite „Atidaryti“. Būsite nukreipti atgal į nuostatų langą.

Žingsnis 9. Spustelėkite „Išsaugoti“
" Šis mygtukas yra apatinėje ekrano dalyje.

Žingsnis 10. Uždarykite VLC ir vėl atidarykite, kad pritaikytumėte pasirinktą odą
Vaizdo įrašas - naudojant šią paslaugą kai kuri informacija gali būti bendrinama su „YouTube“

Patarimai
- Būkite atsargūs keisdami grotuvo odą, nes kai kurios odos dalys keičia įrankių juostų vietą. Kai kurie spartieji klavišai gali būti nenaudojami (pvz., Ką tik naudotas Ctrl + P spartusis klavišas). Jums gali būti sunku naršyti, todėl protingai pasirinkite savo pasirinktą odą.
- Kai jūsų pasirinkta oda pakeičia naršymą, pvz., Įrankių juostos vietą, nepanikuokite. Yra ir kitų būdų, kaip pasiekti nustatymus, išskyrus įrankių juostas (pvz., Dešiniuoju pelės mygtuku spustelėkite meniu); jūs tiesiog turite būti kantrūs ieškodami kelio per naują odą.