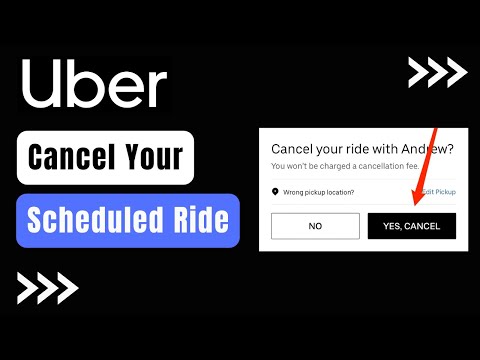Šiuo metu „Uber“kai kuriems vartotojams siūlo „Suplanuotų važiavimų“funkcijas, leidžiančias užsisakyti „Uber“iki 30 dienų iš anksto, užtikrinant, kad atvykstate ten, kur reikia. Norėdami naudoti suplanuotus važiavimus, prisiregistruokite prie paslaugos, žemėlapyje pasirinkite „UberX“ir įveskite atsiėmimo laiką, datą ir vietą. Kelionė bus suplanuota ir įtraukta į sąrašą, kad galėtumėte peržiūrėti. Norėdami užsisakyti kelionę į darbą, taip pat galite naudotis įprastomis „Uber“paslaugomis, nors turėsite skirti papildomo laiko, kai pažeidžiami automobiliai. Atminkite, kad suplanuoti važiavimai dar nepasiekiami visose „Uber“teikiamose srityse.
Žingsniai
1 metodas iš 2: „Uber“planavimas iš anksto

Žingsnis 1. Užsiregistruokite „Suplanuotų važiavimų“funkcijai
Įveskite el. Pašto adresą, susietą su „Uber“paskyra, ir spustelėkite „Registruotis“. Jei esate rajone, kuriame galimi suplanuoti važiavimai, ši parinktis bus rodoma „Uber“programos sąsajoje.
- Ši funkcija šiuo metu pasiekiama iš anksto ir gali būti nepasiekiama visose srityse, kuriose šiuo metu teikiamos paslaugos.
- Čia galite gauti išsamesnės informacijos apie „Uber“sąranką ir naudojimą.

2 veiksmas. Atidarykite ir prisijunkite prie „Uber“programos
Pradžios ekrane palieskite „Prisijungti“ir įveskite savo el. Pašto adresą ir slaptažodį, tada dar kartą palieskite „Prisijungti“.
Jei telefone neturite „Uber“programos, galite ją atsisiųsti iš „App Store“arba „Play Store“

3 žingsnis. Paslaugų sąraše pasirinkite „UberX“
Ekrano apačioje pateikiamos įvairios „Uber“paslaugos. „UberX“yra kairėje.
Šiuo metu suplanuoti važiavimai gali būti naudojami tik „UberX“. Integracija su kitomis „Uber“paslaugomis dar laukia

Žingsnis 4. Bakstelėkite „Suplanuoti važiavimą“
Šis mygtukas pasirodo virš „Uber“paslaugų pasirinkus „UberX“. Būsite nukreipti į puslapį „Suplanuoti naują kelionę“.
Jei mygtukas nepasirodo, suplanuoti važiavimai šioje srityje gali būti nepasiekiami

Žingsnis 5. Norėdami suplanuoti būsimą paėmimą, bakstelėkite lauką Laikas/data
Galite pasirinkti datą iki 30 dienų anksčiau

Žingsnis 6. Paėmimo lauke įveskite savo buvimo vietą
Paėmimo laukas rodomas po Laiko/datos lauku.
Taip pat galite nustatyti vietą/paskirties vietą, prieš paliesdami „Suplanuoti važiavimą“, numesdami vietos smeigtuką ir įvesdami paskirties adresą

Žingsnis 7. Įveskite savo darbo adresą į paskirties lauką
Nustačius paskirties lauką, jis pasirodo po paėmimo vieta.

Žingsnis 8. Bakstelėkite „Suplanuoti„ UberX ““
Būsite nukreipti į kelionių puslapį. Jūsų suplanuotas važiavimas bus rodomas skirtuke „Būsimi“.
- „Uber“atsiųs jums priminimą apie kelionės dieną, taip pat praneš, kai važiuojate.
- Galite suplanuoti kelias keliones iš anksto, tačiau šiuo metu nėra galimybės nustatyti pasikartojančių kelionių.

9. Redaguokite suplanuotą kelionę
Norėdami pakeisti kelionės datą ir laiką, bakstelėkite skirtuką „Būsimi“puslapyje „Kelionės“, tada mygtuką „Redaguoti“(pieštuko piktograma) suplanuotos kelionės dešinėje. Bakstelėkite „Gerai“apačioje, kad patvirtintumėte naują datą/laiką.

10. Atšaukite suplanuotą kelionę
Puslapyje Kelionės bakstelėkite skirtuką „Būsimi“, tada suplanuotos kelionės dešinėje esantį mygtuką „Redaguoti“(pieštuko piktograma). Išsamios informacijos puslapyje bakstelėkite „Atšaukti kelionę“.
Skardinės kelionė gali būti atšaukta bet kuriuo metu, kol automobilis nėra išsiųstas pasiimti jūsų, be atšaukimo mokesčio
2 būdas iš 2: „Uber On Fly“užsakymas

1 veiksmas. Atidarykite ir prisijunkite prie „Uber“programos
Pradžios ekrane palieskite „Prisijungti“ir įveskite savo el. Pašto adresą ir slaptažodį, tada dar kartą palieskite „Prisijungti“.
- Jei telefone neturite „Uber“programos, galite ją atsisiųsti iš „App Store“arba „Play Store“.
- Čia galite gauti išsamesnės informacijos apie „Uber“sąranką ir naudojimą.

2 žingsnis. Pasirinkite savo „uber“paslaugą
Ekrano apačioje pateikiamos įvairios „Uber“paslaugos. Vietos smeigtuke bus rodomas laiko įvertinimas, rodantis, kiek laiko gali tekti laukti, kol kiekviena paslauga jus pasiims.

Žingsnis 3. Bakstelėkite paėmimo vietos paieškos juostą
Tai yra ekrano viršuje ir bus rodoma paieškos juosta, skirta pasirinkti numatytuosius namų ir darbo adresus.

Žingsnis 4. Pažymėtuose laukuose įveskite savo namų ir darbo adresus
Šie laukai yra tiesiai po paieškos juosta. Įvedus, šie adresai bus išsaugoti, kad būtų galima greitai pasiekti.
Šias vertes galite bet kada redaguoti paliesdami pieštuko piktogramą adreso dešinėje

Žingsnis 5. Rinkdamiesi atsiėmimo ir paskirties vietas bakstelėkite paieškos juostą
Išsaugoti adresai bus rodomi sąraše po paieškos juosta ir gali būti nustatyti vienu paspaudimu.

Žingsnis 6. Bakstelėkite „Prašyti„ Uber ““
Galite stebėti, kaip automobilis jus pasiėmė žemėlapyje realiuoju laiku, stebėdami automobilio piktogramą.
Patarimai
- Jei užsisakote „Uber“skrisdami, būtinai skirkite papildomo laiko palaukti, kol „Uber“atvyks.
- Paprastai keleivis yra atsakingas už kelių ar tiltų rinkliavų apmokėjimą.
- Jei jūsų namuose „Uber“prieinamumas yra menkas, pabandykite šalia nustatyti kitą atsiėmimo vietą, į kurią galite patekti, kad būtų lengviau užsisakyti.
- Galite pabandyti naudoti „UberPool“paslaugą, kad paskirstytumėte „Uber“kelionės į darbą ir atgal išlaidas.