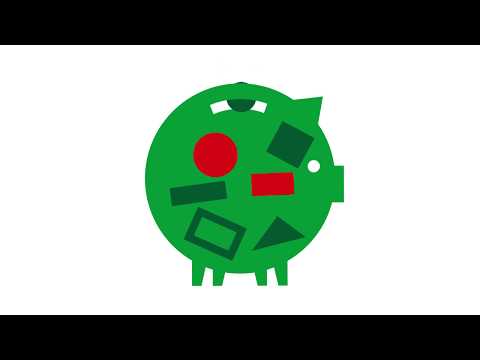„AirPods“yra „Apple“belaidės ausinės, pristatytos 2017 m., Skirtos klausytis muzikos, skambinti telefonu ir dar daugiau. Šis wikiHow parodys, kaip nustatyti „AirPod“.
Žingsniai
1 būdas iš 3: „AirPod“susiejimas su „Apple“paskyra

Žingsnis 1. Atidarykite Nustatymai (iOS) arba Sistemos nuostatos (Mac)
Abi šios programos yra pavarų formos. Norint susieti „AirPod“su „Apple ID“, jums reikia „iOS 10“ar naujesnės versijos arba „MacOS Sierra“ar naujesnės versijos. Galite patikrinti skirtuką „Apie“„iOS“arba „Apie šį„ Mac “…“„Apple“meniu.

Žingsnis 2. Pasirinkite „Bluetooth“
Ši parinktis yra viršutinėje „iOS“grupėje ir antroje „Mac“grupėje. Norėdami prisijungti, turėsite įjungti „Bluetooth“.

3 žingsnis. Atidarykite „AirPods“dėklą
Jei „AirPod“nustatote pirmą kartą, lemputė turėtų mirksėti oranžine spalva. Taip pat pamatysite pranešimą „iPhone“ir (arba) „Mac“, jei jis palaiko „Bluetooth LE“.
Jei jūsų „AirPod“šiuo metu yra prijungtas prie kito įrenginio, palaikykite mygtuką gale, kad įjungtumėte susiejimo režimą

Žingsnis 4. Priimkite pranešimą, kad prisijungtumėte
Jei negaunate pranešimo, bet įrenginys yra sąraše, bakstelėkite įrenginį, kad prijungtumėte „AirPod“.
Dabar jūsų „AirPod“bus įtraukti į programą „Rasti mano“ir automatiškai prisijungs prie jūsų „iOS“įrenginių. Kad juos surastumėte, jūsų telefonas turi būti „Bluetooth“ryšio zonoje
2 būdas iš 3: „AirPod“prijungimas prie kompiuterio

1 žingsnis. Atidarykite „Bluetooth“nustatymus
Norėdami tai padaryti, eikite į Nustatymai> Įrenginiai> „Bluetooth“.

2 veiksmas. Atidarykite „AirPods“dėklą
Jei „AirPod“nustatote pirmą kartą, lemputė turėtų mirksėti oranžine spalva. Taip pat galite matyti pranešimą „Windows“įrenginyje, jei jis palaiko „Bluetooth LE“.
- Jei jūsų „AirPod“šiuo metu prijungtas prie kito įrenginio, laikykite nuspaudę mygtuką gale, kad įjungtumėte susiejimo režimą.
- Jei nematote pranešimo, palieskite „Pridėti„ Bluetooth “ar kitą įrenginį“.

Žingsnis 3. Pasirinkite „Bluetooth“
Įrenginių sąraše pasirinkite „AirPod“.

Žingsnis 4. Pasirinkite Uždaryti
Dabar „AirPod“turėtų būti prijungtas prie kompiuterio.
3 būdas iš 3: „AirPod“prijungimas prie „Android“

1 žingsnis. Atidarykite „Bluetooth“nustatymus
Norėdami tai padaryti, perbraukite žemyn ir palaikykite „Bluetooth“jungiklį pranešimų centre.

2 veiksmas. Atidarykite „AirPods“dėklą
Jei „AirPod“nustatote pirmą kartą, lemputė turėtų mirksėti oranžine spalva. Taip pat galite matyti pranešimą „Android“įrenginyje, jei jis palaiko „Bluetooth LE“.
- Jei jūsų „AirPod“šiuo metu yra prijungtas prie kito įrenginio, palaikykite mygtuką gale, kad įjungtumėte susiejimo režimą.
- Jei nematote pranešimo, palieskite „Pridėti„ Bluetooth “ar kitą įrenginį“.

3 žingsnis. Iš įrenginių sąrašo pasirinkite „AirPod“
Dabar jūsų „AirPod“turėtų būti prijungtas prie „Android“.