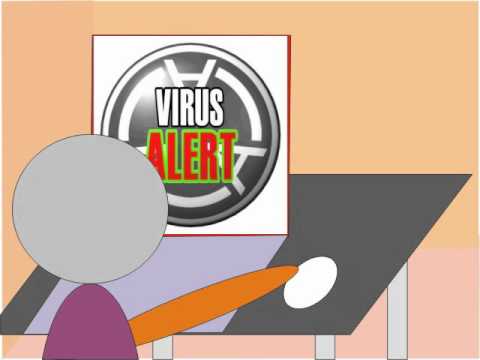Norint apsaugoti asmeninę, verslo ir finansinę informaciją, labai svarbu apsaugoti kompiuterį. Laimei, apsaugoti kompiuterį yra paprasta, jei imatės tinkamų atsargumo priemonių. Šis „wikiHow“mokys jus, kaip naudojant saugius slaptažodžius ir patvirtinimo procesus, taip pat šifruojant standųjį diską, kitam asmeniui ar programai bus sunkiau apsimetinėti ir pasiekti jūsų informaciją.
Žingsniai
1 būdas iš 3: duomenų apsauga

1 veiksmas. Užšifruokite standųjį diską naudodami „BitLocker“(tik „Windows 10 Pro Edition“)
Jei jūsų nešiojamasis kompiuteris ar kompiuteris bus pavogtas, tas asmuo galės matyti visus jūsų failus ir duomenis, kurių galbūt nenorėsite. Norėdami to išvengti, užšifruokite standųjį diską naudodami „Windows“programinę įrangą „BitLocker“. „File Explorer“dešiniuoju pelės mygtuku spustelėkite diską, kurį norite užšifruoti, ir spustelėkite Įjunkite „BitLocker“. Pasirinkite slaptažodį, kurį naudosite norėdami pasiekti tą diską, tada spustelėkite Kaip įjungti atkūrimo raktą. Galiausiai spustelėkite Šifruoti visą diską ir Pradėkite šifruoti.

2 veiksmas. Užšifruokite standųjį diską naudodami „Įrenginio šifravimą“(tik „Windows 10 Home Edition“)
„Windows 10 Home“neturi „BitLocker“, kuris suteikia keletą papildomų valdymo įrankių „Windows 10 Pro Edition“vartotojams, tačiau turi galimybę užšifruoti jūsų įrenginius. Norėdami naudoti numatytąją šifravimo paslaugą, eikite į Nustatymai> Naujinimas ir sauga> Įrenginio šifravimas (jei nematote šio meniu, jūsų kompiuteris nepalaiko šios funkcijos) ir spustelėkite Įjungti.
Jūsų kompiuteris turi atitikti kelis reikalavimus, kad galėtų naudoti numatytąją įrenginio šifravimo funkciją, pvz., TPM 2 versiją, palaikančią šiuolaikinį budėjimo režimą, įgalintą TPM ir UEFI programinės įrangos stilių. Jei vienas iš šių reikalavimų nėra įvykdytas, negalėsite naudoti šios sistemos funkcijos „Windows 10“, kad užšifruotumėte savo diską; tačiau galite ieškoti trečiųjų šalių programinės įrangos, siūlančios panašias funkcijas

Žingsnis 3. Apsaugokite „Wi-Fi“ryšį naudodami VPN paslaugą
Jei prisijungsite prie viešo „Wi-Fi“ryšio, užpuolikai galės matyti svetaines, prie kurių jungiatės. Virtualus privatus tinklas (VPN) užšifruoja svetainės metaduomenis, kad galėtumėte naršyti privačiai.
- Galite užsisakyti populiarų VPN, pvz., „Tunnel Bear“, „Cyber Ghost“ar „ProtonVPN“.
- Daugelis VPT turi mėnesinį mokestį, kad galėtumėte naudotis jų šifravimo paslaugomis.
- Ieškokite internete nemokamų VPN, kuriuos taip pat galite naudoti.

Žingsnis 4. Naudokite HTTPS ryšį svetainėse, kad apsaugotumėte savo kompiuterį
Saugus hiperteksto perdavimo protokolas (HTTPS) yra užšifruotas svetainės ryšys, kurį naudoja jūsų naršyklė, kai pasiekiate ir peržiūrite tinklalapį. Galite pasakyti, kad jūsų peržiūrima svetainė naudoja HTTPS ryšį, jei žiniatinklio naršyklės adreso juostoje svetainės adreso pradžioje matote „https:“.
- Daugelis svetainių naudoja HTTPS ryšį, kuris apsaugos jūsų kompiuterį nuo virusų ir kenkėjiškų programų.
- Galite gauti „Firefox“, „Chrome“ir „Opera“žiniatinklio naršyklės papildinį „HTTPS Everywhere“, kad jis automatiškai naudotų HTTPS, o ne

Žingsnis 5. Norėdami apsaugoti kompiuterį, naudokite antivirusinę programinę įrangą arba „Windows Defender“
Antivirusinė programinė įranga yra saugos priemonė, skirta apsaugoti jūsų kompiuterį nuo virusų, šnipinėjimo programų, kenkėjiškų programų ir kitų internetinių grėsmių. Populiari antivirusinė programinė įranga apima „Avast“, „AVG“, „Malwarebytes“ir „Kaspersky“. Kokybišką antivirusinę programinę įrangą reikia įsigyti ir įdiegti savo kompiuteryje.
- Įdiegę antivirusinę programinę įrangą, nustatykite programinę įrangą automatiškai ir nuosekliai ieškoti virusų ir kenkėjiškų programų, kad jūsų kompiuteris būtų apsaugotas nuo jų.
- Daugelis programų taip pat gali blokuoti skelbimus ir šlamštą iš svetainių, kad jūsų kompiuteris būtų saugesnis naršant internete.
- „Windows 10“ir „8“yra su savo antivirusine programine įranga, vadinama „Windows Defender“arba „Windows Security“, kurią galite naudoti.

6. Išvalykite kompiuterį naudodami kenkėjiškų programų šalinimo produktus
Ugniasienės ir antivirusinė programinė įranga yra sukurta taip, kad jūsų kompiuteris neužsikrėstų, tačiau jie negali pašalinti virusų ar kenkėjiškų programų užkrėtę jūsų kompiuterį. Naudokite antivirusinę programą, kad išvalytumėte sistemą po atakos ar infekcijos. Atsisiųskite programinę įrangą ir periodiškai nuskaitykite, ar nėra kenksmingų programų.
- Populiarūs kenkėjiškų programų šalinimo produktai yra „Spybot Search & Destroy“ir „Malwarebytes Anti-Malware“.
- Suplanuokite reguliarius nuskaitymus, kad patikrintumėte, ar nėra šnipinėjimo programų, kenkėjiškų programų ir virusų.

Žingsnis 7. Įjunkite savo užkardą, kad filtruotų informaciją iš interneto
Ugniasienė yra programa, kuri stebi informaciją, gaunamą per interneto ryšį į jūsų kompiuterį, kad užblokuotų kenksmingas programas. Eikite į kompiuterio valdymo skydelį ir atidarykite meniu „Sistema ir sauga“. Spustelėkite „Windows“užkardos nuorodą ir įsitikinkite, kad ji įjungta.
- Jūsų įmontuota „Windows“užkarda yra tokia pat gera, kaip ir bet kurios antivirusinės programos užkarda.
- Įsitikinkite, kad esate prisijungę prie interneto, kai įjungiate ugniasienę, kad ji prisijungtų.
- Jei nerandate nuorodos, sistemos ir saugos meniu paieškos juostoje įveskite „ugniasienė“.
- Jei turite antivirusinę programinę įrangą, kurioje yra užkarda, naudokite jos užkardą, kad ji būtų supaprastinta naudojant antivirusinę programą.
2 metodas iš 3: saugaus slaptažodžio apsaugos nustatymas

1 veiksmas. Įjunkite „Microsoft“paskyros patvirtinimo dviem veiksmais parinktį
Atidarykite žiniatinklio naršyklę ir prisijunkite prie savo paskyros „Microsoft“svetainėje (https://account.microsoft.com/profile). Puslapio viršuje ieškokite saugos nustatymų parinkties ir spustelėkite ją, kad pasiektumėte meniu (pirmiausia gali tekti pasirinkti plytelę „Išplėstinė“). Kai pasirodys išplėstinis saugos meniu, ieškokite parinkties „Patvirtinimas dviem veiksmais“. Spustelėkite mygtuką, kad jį įjungtumėte.
- Patvirtinimo dviem veiksmais sistema prideda dar vieną būdą, kuriuo galite patikrinti, ar tikrai jūs naudojate paskyrą, o tai suteikia dar vieną jūsų kompiuterio saugumo lygį.
-
Jums nereikia naudoti „Outlook“ar kitų „Windows“programų, kad nustatytumėte patvirtinimo dviem veiksmais sistemą.
Kad galėtumėte pridėti antrą patvirtinimą, jums reikia įrenginio arba el. Pašto, kad „Microsoft“atsiųstų jums kodą, kurį galite naudoti norėdami įrodyti, kad prisijungiate. Įveskite savo telefono numerį, jei norite gauti kodą tekstu arba įveskite pašto adresą, jei norite gauti prieigos kodą el

2 veiksmas. Atsisiųskite autentifikavimo programą, kad apsaugotumėte naudojamas programas
Atsisiųskite autentifikavimo programą į savo išmanųjį telefoną ar planšetinį kompiuterį, kad jums nereikėtų gauti kodų teksto žinute ar el. Paštu kiekvieną kartą, kai norite patvirtinti, kad jūs prisijungiate prie programos ar paskyros. Pridėkite visas naudojamas programas prie autentifikavimo programos, kad galėtumėte lengvai patikrinti save ir apsaugoti programas.
- Populiarios autentifikavimo programos yra „Google Authenticator“, „Authy“ir „LastPass“.
- Pridėkite savo socialinės žiniasklaidos paskyras prie savo autentifikavimo programos, kad sukurtumėte kitą saugumo lygį.

Žingsnis 3. Naudokite slaptažodžių tvarkyklę, kad galėtumėte sekti savo slaptažodžius
Slaptažodžių valdytojai ne tik saugo ir stebi jūsų slaptažodžius; jie leidžia jums sukurti ir naudoti stiprius ir unikalius slaptažodžius, kai prisiregistruojate prie naujos svetainės ar programos. Prisijungę galite ištraukti slaptažodžių generatorių, nukopijuoti slaptažodį ir įklijuoti jį į prisijungimo laukelį.
- Kai kurie slaptažodžių valdytojai turi naršyklės plėtinius, kurie automatiškai užpildys jūsų slaptažodžius.
- Populiarūs slaptažodžių valdytojai yra „LastPass“, „1Password“ir „Dashlane“.
- Jei norite atsisiųsti kai kuriuos slaptažodžių tvarkytuvus, gali tekti sumokėti mėnesinį ar metinį abonentinį mokestį.

4 veiksmas. Pridėkite telefoną prie „Google“paskyros, kad suaktyvintumėte patvirtinimą dviem veiksmais
„Google“naudoja dviejų veiksnių autentifikavimo sistemą, vadinamą patvirtinimu dviem veiksmais, todėl jūsų paskyra tampa saugesnė. Naršyklėje eikite į savo paskyros saugos nustatymus ir pridėkite išmanųjį telefoną prie paskyros, kad jį suaktyvintumėte. Kodą gausite žinute, telefono skambučiu arba naudodami autentifikavimo programą.
Atsisiųskite „Google“autentifikavimo priemonės programą iš savo programų parduotuvės suaktyvinę patvirtinimą dviem veiksmais, kad sugeneruotumėte patvirtinimo kodą, net jei nesate prisijungę prie interneto

5 veiksmas. Pakeiskite „Facebook“nustatymus, kad nustatytumėte dviejų veiksnių autentifikavimą
Kad „Facebook“paskyra būtų saugesnė, eikite į paskyros nustatymų meniu „Sauga ir prisijungimas“. Spustelėkite „Redaguoti“parinkties „Dviejų veiksnių autentifikavimas“dešinėje, kad pasirinktumėte, kaip norite gauti antrąją autentifikavimo formą. Kodą galite gauti teksto žinute arba naudoti autentifikavimo programą.
Jūsų „Facebook“paskyroje pilna asmeninės informacijos, kurią norite apsaugoti, tačiau tai taip pat gali būti būdas įsilaužėliams ar kenkėjiškoms programoms pažeisti jūsų kompiuterį
3 iš 3 metodas: laikykitės saugios praktikos

Žingsnis 1. Atnaujinkite savo kompiuterį
Svarbu, kad jūsų kompiuteryje būtų visi naujausi įrankiai ir atnaujinimai, kad jie būtų saugūs. Valdymo skydelyje eikite į „Windows Update“parinktį ir spustelėkite „Tikrinti, ar nėra atnaujinimų“. Pasirinkite parinktį įdiegti visus galimus naujinius.
- Kai kurie atnaujinimai gali užtrukti iki valandos, ypač jei kurį laiką neatnaujinote savo kompiuterio.
- Iš naujo paleiskite kompiuterį, kai jis bus atnaujintas, kad naujinimai įsigaliotų.

2 žingsnis. Prieš atidarydami nuskaitykite el. Pašto priedus
Net jei atrodo, kad el. Laišką atsiuntė jums pažįstamas asmuo, tai gali būti taktika, vadinama „ieties sukčiavimu“, kuri yra užmaskuota kaip vienas iš jūsų kontaktų, kad gautumėte prieigą prie jūsų el. Pašto ir kompiuterio. Dešiniuoju pelės mygtuku spustelėkite bet kurį priedą ir pasirinkite parinktį nuskaityti failą rankiniu būdu, kad įsitikintumėte, jog jis saugus.
Niekada neatidarykite nepažįstamų žmonių ar įmonių el. Laiškų priedų

3 veiksmas. Išjunkite vaizdus el. Laiške, kad būtų užtikrintas didesnis saugumas
Kenksmingos programos gali pasinaudoti spragomis, kad gautų prieigą prie jūsų el. Pašto ir kompiuterio. Kad išvengtumėte nepageidaujamos programinės įrangos, išjunkite gautų pranešimų vaizdus. El. Laiške eikite į paskyros nustatymus ir pasirinkite parinktį paklausti, kol el. Laiške bus rodomi vaizdai.

Žingsnis 4. Iš naršyklės išvalykite slapukus, kurių nenorite ar nereikia
Slapukai yra būdas svetainėms išsaugoti informaciją apie jus ir jūsų naršyklę, kad būtų lengviau ir patogiau naršyti jų svetainėje. Tačiau juos taip pat gali naudoti įsilaužėliai ar kenksminga programinė įranga. Eikite į savo naršyklės nustatymus ir išvalykite visus slapukus, kurių nenorite.
Kai kurių svetainių slapukų naudojimas gali būti naudingas, kad nereikėtų iš naujo įvesti informacijos į dažnai lankomą svetainę

Žingsnis 5. Venkite svetainių, kurių adresas neturi
Jei svetainė atrodo įtartina arba ji prašo įvesti asmeninę informaciją, venkite jo lankytis, kad apsaugotumėte kompiuterį nuo galimo pažeidimo. Aiškus ženklas, kad svetainė nėra saugi, yra tai, kad jos žiniatinklio adrese nėra