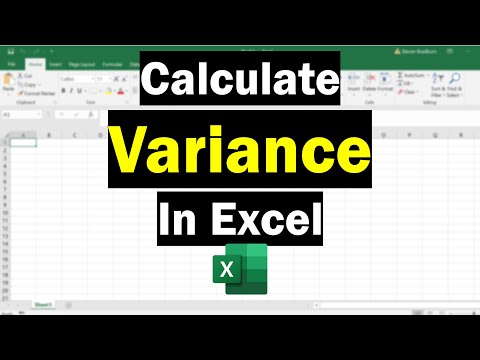Asmeninis „Apple ID“suteikia galimybę iš „App Store“įsigyti ir atsisiųsti programų, muzikos, vaizdo įrašų ir pan. „Apple ID“taip pat leidžia prisijungti prie tokių paslaugų kaip „iCloud“ir „Find My iPhone“. „Apple“ID galite pakeisti programos „Nustatymai“skiltyje „iTunes & App Store“. Čia taip pat galite pakeisti „Apple ID“slaptažodį arba pamiršę slaptažodį iš „Apple ID“svetainės.
Žingsniai
1 būdas iš 3: pakeiskite „Apple ID“el

Žingsnis 1. Atidarykite „iPhone“programą „Nustatymai“
Ši programa primena pilką pavarą ir turėtų būti jūsų pagrindiniame ekrane.
Bet kuriuo metu galite paliesti mygtuką „Pagrindinis“, kad grįžtumėte į pagrindinį ekraną iš bet kurio kito „iPhone“puslapio

Žingsnis 2. Bakstelėkite parinktį „iTunes & App Store“
Tai rasite skirtuke „iCloud“.

Žingsnis 3. Bakstelėkite parinktį „Apple ID“
Tai yra lango viršuje. Čia turėtų būti rodomas jūsų dabartinis „Apple ID“el. Pašto adresas.

Žingsnis 4. Vėlesniame lange bakstelėkite parinktį „Atsijungti“
Turėsite tai padaryti su visais kitais turimais „Apple“produktais, jei juos pakeitus norite sinchronizuoti visus savo įrenginius su tuo pačiu „Apple ID“.

5 veiksmas. Atidarykite „Apple ID“paskyros puslapį
Tai galite padaryti ir kompiuteryje.

Žingsnis 6. Prisijunkite naudodami „Apple ID“kredencialus
Jie turėtų būti tokie patys kaip paskyros, iš kurios ką tik atsijungėte, sąskaitos.

Žingsnis 7. Skiltyje „Paskyra“bakstelėkite „Redaguoti“
Tai yra puslapio viršuje.

Žingsnis 8. Bakstelėkite parinktį „Keisti el. Pašto adresą“
Tai turėtų būti po dabartiniu „Apple ID“.

9. Įveskite pageidaujamą el. Pašto adresą
Baigę bakstelėkite „Tęsti“. „Apple“atsiųs patvirtinimo el. Laišką jūsų nurodytu el. Pašto adresu; „Apple ID“svetainė turėtų nukreipti jus į patvirtinimo kodo įvedimo puslapį.

10. Atidarykite naują „Apple ID“el
Nepamirškite „Apple ID“puslapio laikyti fone; neturėtumėte jo nužudyti, kol neįvedėte patvirtinimo kodo.

Žingsnis 11. Atidarykite „Apple“patvirtinimo el. Laišką
Temos eilutėje turėtų būti nurodytas jūsų el. Pašto pakeitimas.
Patikrinkite savo šlamšto aplanką (ir „Gmail“aplanką „Atnaujinimai“), jei per kelias minutes po el. Laiško paleidimo nematote el. Laiško. Kai kurie el. Pašto filtrai užblokuos arba pakeis „Apple“pašto kategoriją

12 veiksmas. Įveskite patvirtinimo kodą „Apple ID“svetainėje
Jei jūsų naršyklė tai leidžia, galite nukopijuoti kodą iš „Apple“patvirtinimo el. Laiško ir įklijuoti jį į pateiktą lauką, kad būtų tiksliau.

Žingsnis 13. Prisijunkite prie „Apple ID“paskyros
Tai galite padaryti grįžę į meniu „iTunes & App Store“, ekrano viršuje paliesdami lauką „Apple ID“, paspaudę meniu „Prisijungti“ir įvesdami naujus „Apple ID“kredencialus.

Žingsnis 14. Atnaujinkite „Apple ID“informaciją visose naudojamose „Apple“platformose ar paslaugose
Tai apima telefonus, planšetinius kompiuterius, kompiuterius ir „iTunes“bei „App Store“.
2 būdas iš 3: „Apple ID“slaptažodžio keitimas

Žingsnis 1. Atidarykite „iPhone“programą „Nustatymai“
Ši programa primena pilką pavarą ir turėtų būti jūsų pagrindiniame ekrane.

Žingsnis 2. Bakstelėkite parinktį „iTunes & App Store“
Tai rasite skirtuke „iCloud“.

Žingsnis 3. Bakstelėkite parinktį „Apple ID“
Tai yra lango viršuje. Čia turėtų būti rodomas jūsų dabartinis „Apple ID“el. Pašto adresas.

Žingsnis 4. Vėlesniame lange bakstelėkite parinktį „View Apple ID“
Tai paragins įvesti „Apple ID“slaptažodį.

5 veiksmas. Įveskite „Apple ID“slaptažodį
Tai turėtų būti tas pats slaptažodis, kurį naudojate prisijungdami prie „Apple“paslaugų, tokių kaip „iTunes“ir „App Store“.

Žingsnis 6. Bakstelėkite parinktį „Apple ID“
Tai yra ekrano viršuje; palietę jį pateksite į oficialų „Apple ID“paskyros puslapį.

Žingsnis 7. Prisijunkite prie „Apple ID“paskyros
Norėdami tai padaryti, turėsite naudoti dabartinius „Apple ID“kredencialus; tai turėtų būti tie patys prisijungimo duomenys, kuriuos naudojate „iTunes“ir „App Store“.

Žingsnis 8. Klaviatūroje bakstelėkite „Eiti“
Tai nuves jus į jūsų sąskaitą.

Žingsnis 9. Bakstelėkite skirtuką „Sauga“
Bus rodomas meniu su saugos klausimais.

10. Įveskite atsakymus į saugos klausimus
Turėsite atsakyti į du iš jų. Taip galėsite pasiekti skirtuką Sauga, iš kurio galėsite pakeisti slaptažodį.
Jei pamiršote saugos klausimus, galite juos nustatyti iš naujo, meniu Sauga apačioje paliesdami „Iš naujo nustatyti saugos klausimus“. Turėsite įvesti „Apple ID“slaptažodį; Tada „Apple“atsiųs patvirtinimo kodą į jūsų registruotą telefoną

Žingsnis 11. Bakstelėkite parinktį „Keisti slaptažodį“
Tai paragins įvesti dabartinį ir pageidaujamą slaptažodį.

Žingsnis 12. Atitinkamuose laukuose įveskite dabartinį slaptažodį ir naują slaptažodį
Turėsite patvirtinti naują slaptažodį įvesdami jį du kartus.

Žingsnis 13. Bakstelėkite „Keisti slaptažodį“
Tai užbaigs procesą.

Žingsnis 14. Atnaujinkite „Apple ID“informaciją visose naudojamose „Apple“platformose ar paslaugose
Tai apima telefonus, planšetinius kompiuterius, kompiuterius ir „iTunes“bei „App Store“.
3 būdas iš 3: iš naujo nustatykite „Apple ID“slaptažodį

Žingsnis 1. Atidarykite „Apple ID“paskyros puslapį
Jei negalite prisiminti savo „Apple ID“slaptažodžio, turėsite jį iš naujo nustatyti oficialioje „Apple ID“svetainėje.
Šiam metodui taip pat galite naudoti kompiuterį

Žingsnis 2. Bakstelėkite „Pamiršote„ Apple ID “arba slaptažodį?
“tekstas po prisijungimo langeliais.

Žingsnis 3. Įveskite „Apple ID“el. Pašto adresą į pateiktą lauką
Tai turėtų būti el. Pašto adresas, kurį naudojate prisijungdami prie „Apple ID“puslapio ir naujų „Apple“produktų.

Žingsnis 4. Pasirinkite parinktį „Gauti el. Laišką“
Ši parinktis paragina „Apple“atsiųsti jums el. Laišką su slaptažodžio nustatymo iš naujo nuoroda.
Taip pat galite įvesti saugos klausimus, kuriuos nustatėte kurdami „Apple ID“

5 žingsnis. Bakstelėkite „Tęsti“, kad užbaigtumėte savo pasirinkimą
Tai atsiųs el. Laišką su slaptažodžio persiuntimo nuoroda į jūsų „Apple“el.

Žingsnis 6. Atidarykite „Apple ID“el
Tai turėtų būti tas pats el. Pašto adresas, kurį naudojate prisijungdami prie „Apple ID“paslaugų.

Žingsnis 7. Raskite ir atidarykite „Apple“slaptažodžio nustatymo iš naujo el. Laišką
Tema turėtų pasakyti „Kaip atkurti„ Apple ID “slaptažodį“.
Patikrinkite savo šlamšto aplanką (ir „Gmail“aplanką „Atnaujinimai“), jei per kelias minutes po el. Laiško paleidimo nematote el. Laiško. Kai kurie el. Pašto filtrai užblokuos arba pakeis „Apple“pašto kategoriją

8. El. Laiške palieskite nuorodą „Atstatyti dabar“
Tai pateks į „Apple“paskyros slaptažodžio nustatymo iš naujo puslapį, kuriame įvesite pageidaujamą slaptažodį.

Žingsnis 9. Du kartus įveskite naują slaptažodį
Turite tai padaryti, kad įsitikintumėte, jog slaptažodžiai sutampa.

Žingsnis 10. Norėdami užbaigti procesą, bakstelėkite „Iš naujo nustatyti slaptažodį“
Jūsų slaptažodis dabar pakeistas!

11 veiksmas. Atnaujinkite „Apple ID“informaciją visose naudojamose „Apple“platformose ar paslaugose
Tai apima telefonus, planšetinius kompiuterius, kompiuterius ir „iTunes“bei „App Store“.
Patarimai
- Norėdami pakeisti šiuo metu prisijungusį „Apple ID“„iPhone“, jums tereikia atidaryti „Apple ID“meniu „Nustatymuose“, bakstelėkite „Apple ID“lauką ekrano viršuje ir palieskite „Atsijungti“. Čia galite prisijungti naudodami kitą esamą „Apple ID“.
- Bet kurią šią informaciją galite pakeisti kompiuteryje iš „Apple ID“svetainės.
- Kadangi tam tikri programos duomenys yra svarbūs jūsų „Apple ID“, galite prarasti informaciją, pvz., „Game Center“reitingą ar pastabas, jei perjungsite iš vieno esamo „Apple ID“į kitą (pvz., Leisite draugui prisijungti prie savo „Apple ID“, kai esate telefone).
- Šie metodai tinka ir „iPad“.
Įspėjimai
- Jei kada nors parduosite vieną iš jų, būtinai atsijunkite nuo „Apple ID“visuose įrenginiuose.
- Jūsų saugos klausimai ir slaptažodžiai turėtų būti įsimintini jums ir visiškai nesąmoningi kitiems. Pabandykite naudoti raidžių, skaičių ir simbolių derinį.