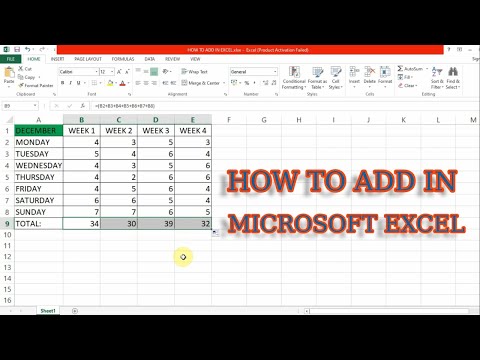Šis „wikiHow“moko jus, kaip tvarkyti el. Pašto pranešimus į skirtingus „iPhone“ar „iPad“aplankus.
Žingsniai
1 metodas iš 2: pašto programos naudojimas

Žingsnis 1. Atidarykite „Mail“savo „iPhone“ar „iPad“
Tai mėlyna piktograma su baltu voku viduje. Paprastai jį rasite pagrindiniame ekrane.
Jei dar nesukūrėte aplanko, į kurį norite perkelti pranešimą, žr. Aplankų pridėjimas prie „iPhone Mail“

Žingsnis 2. Bakstelėkite Redaguoti
Jis yra viršutiniame dešiniajame ekrano kampe. Radijo mygtukai bus rodomi kiekvieno gautųjų pranešimo kairėje.

Žingsnis 3. Pasirinkite pranešimus, kuriuos norite perkelti
Radijo mygtukuose šalia kiekvieno pasirinkto pranešimo atsiras varnelė.

Žingsnis 4. Bakstelėkite Perkelti
Jis yra apatinėje centrinėje ekrano dalyje. Bus rodomas aplankų sąrašas.

Žingsnis 5. Bakstelėkite aplanką, į kurį norite perkelti pranešimą
Tai perkelia pranešimą į pasirinktą aplanką.
2 metodas iš 2: „Gmail“programos naudojimas

Žingsnis 1. Atidarykite „Gmail“savo „iPhone“ar „iPad“
Tai raudona ir balta voko piktograma, paprastai randama pagrindiniame ekrane.

Žingsnis 2. Palieskite ir palaikykite pranešimą, kurį norite perkelti
Radijo mygtukai bus rodomi kiekvieno pranešimo kairėje. Pasirinkto pranešimo radijo mygtuke yra varnelė, rodanti, kad ji buvo pasirinkta.

Žingsnis 3. Bakstelėkite ⋯
Jis yra viršutiniame dešiniajame ekrano kampe. Meniu bus išplėstas.

Žingsnis 4. Bakstelėkite Perkelti į
Tai pirmas variantas. Bus rodomas aplankų sąrašas.

Žingsnis 5. Pasirinkite aplanką
Pranešimas bus perkeltas į pasirinktą aplanką.
Norėdami sukurti naują aplanką, bakstelėkite + viršutiniame dešiniajame ekrano kampe.
Bendruomenės klausimai ir atsakymai
Paieška Pridėti naują klausimąKlauskite klausimo Liko 200 simbolių. Įtraukite savo el. Pašto adresą, kad gautumėte pranešimą, kai į šį klausimą bus atsakyta. Pateikti