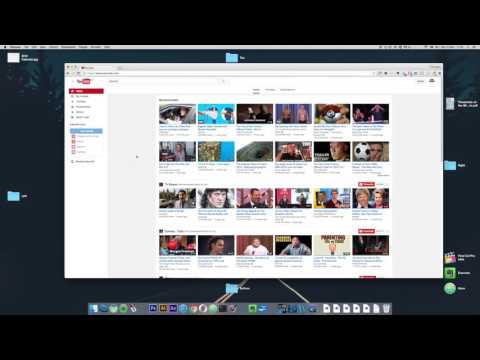Šis „wikiHow“moko, kaip perkelti „Google Chrome“arba „Mozilla Firefox“žymes iš vieno kompiuterio į kitą.
Žingsniai
1 būdas iš 2: „Google Chrome“naudojimas

Žingsnis 1. Prijunkite „flash drive“prie kompiuterio
„Flash“diskas tikriausiai yra lengviausias būdas greitai perkelti žymes į kitą kompiuterį.
Jei neturite „flash drive“, galite pridėti žymių failą prie el

Žingsnis 2. Kompiuteryje atidarykite „Chrome“
Tai yra Visos programos „Windows“meniu Pradėti srityje ir Programos aplanką „macOS“.

Žingsnis 3. Spustelėkite ⁝
Jis yra viršutiniame dešiniajame naršyklės kampe. Meniu bus išplėstas.

Žingsnis 4. Pasirinkite Žymės
Kitas meniu bus išplėstas.

Žingsnis 5. Spustelėkite Žymių tvarkyklė
Jis yra netoli meniu viršaus.

Žingsnis 6. Spustelėkite ⁝
Jis yra viršutiniame dešiniajame puslapio kampe.

Žingsnis 7. Spustelėkite Eksportuoti žymes
Tai atveria jūsų kompiuterio failų naršyklę.

Žingsnis 8. Eikite į vietą, kurioje norite išsaugoti žymes
Jei naudojate „flash drive“, failų naršyklėje raskite „flash drive“.
Jei ketinate el. Paštu siųsti žymes, eikite į savo Atsisiuntimai aplanką (ar bet kurią kitą vietą, kurią lengva prisiminti).

Žingsnis 9. Spustelėkite Išsaugoti
Jūsų žymės bus išsaugotos pasirinktoje vietoje kaip HTML failas. Kai failas bus išsaugotas, saugiai išimkite diską iš kompiuterio.
Jei el. Paštu siunčiate žymes sau, atidarykite el. Pašto klientą, sukurkite sau naują pranešimą, pridėkite failą, tada spustelėkite mygtuką „Siųsti“

Žingsnis 10. Prijunkite „flash“diską prie naujo kompiuterio
Jei el. Paštu išsiųsite žymes el. Paštu, prisijunkite prie savo el. Pašto paskyros iš naujo kompiuterio, atidarykite pranešimą ir atsisiųskite HTML priedą

11. Atidarykite „Google Chrome“naujame kompiuteryje
Jei norite importuoti žymes į „Firefox“arba „Safari“, atidarykite tą naršyklę dabar.

12 veiksmas. Naujame kompiuteryje atidarykite „Bookmark Manager“
„Chrome“spustelėkite ⁝ viršutiniame dešiniajame naršyklės kampe pasirinkite Žymės, tada spustelėkite Žymių tvarkyklė.
-
„Firefox“:
Paspauskite Ctrl+⇧ Shift+B, kad atidarytumėte žymių tvarkyklę.
-
„Safari“:
Spustelėkite Failas meniu, spustelėkite Importuoti iš…, tada pasirinkite Pažymėti HTML failą.

Žingsnis 13. Spustelėkite ⁝
Jei naudojate „Chrome“, tai yra viršutiniame dešiniajame puslapio kampe. Kiti naršyklės vartotojai turėtų praleisti šį veiksmą.

Žingsnis 14. Spustelėkite Importuoti žymes
Jei naudojate „Chrome“, atidaroma kompiuterio failų naršyklė.
-
„Firefox“:
Spustelėkite Importavimas ir atsarginė kopija, tada pasirinkite Importuoti žymes iš HTML.
-
„Safari“:
Pereikite prie kito veiksmo.

Žingsnis 15. Naršykite žymių failą
Jei išsaugojote failą „flash drive“, eikite į „flash drive“. Jei atsisiuntėte failą iš el. Laiško, eikite į aplanką, kuriame jį išsaugojote.

Žingsnis 16. Pasirinkite žymių failą ir spustelėkite Atidaryti
Jei naudojate „Safari“, spustelėkite Importuoti. Tai importuos jūsų žymes į naują naršyklę.
2 metodas iš 2: „Mozilla Firefox“naudojimas

Žingsnis 1. Prijunkite „flash“diską prie kompiuterio
„Flash“diskas tikriausiai yra lengviausias būdas greitai perkelti žymes į kitą kompiuterį.
Jei neturite „flash drive“, galite pridėti žymių failą prie el

Žingsnis 2. Kompiuteryje atidarykite „Firefox“
Tai yra Visos programos „Windows“meniu Pradėti srityje ir Programos aplanką „macOS“.

Žingsnis 3. Paspauskite Ctrl+⇧ Shift+B
Tai atveria žymių tvarkyklę.

Žingsnis 4. Spustelėkite Import & Backup

Žingsnis 5. Spustelėkite Eksportuoti žymes į HTML
Bus rodoma kompiuterio failų naršyklė.

Žingsnis 6. Eikite į vietą, kurioje norite išsaugoti žymes
Jei naudojate „flash drive“, failų naršyklėje raskite „flash drive“.
Jei ketinate el. Paštu siųsti žymes, eikite į savo Atsisiuntimai aplanką (ar bet kurią kitą vietą, kurią lengva prisiminti).

Žingsnis 7. Spustelėkite Išsaugoti
Jūsų žymės bus išsaugotos pasirinktoje vietoje kaip HTML failas. Kai failas bus išsaugotas, saugiai išimkite diską iš kompiuterio.
Jei el. Paštu siunčiate žymes sau, atidarykite el. Pašto klientą, sukurkite sau naują pranešimą, pridėkite failą, tada spustelėkite mygtuką „Siųsti“

Žingsnis 8. Prijunkite „flash“diską prie naujo kompiuterio
Jei el. Paštu išsiųsite žymes el. Paštu, prisijunkite prie savo el. Pašto paskyros iš naujo kompiuterio, atidarykite pranešimą ir atsisiųskite HTML priedą

9. Atidarykite „Firefox“naujame kompiuteryje
Jei norite importuoti žymes į „Chrome“arba „Safari“, atidarykite tą naršyklę dabar.

Žingsnis 10. Paspauskite Ctrl+⇧ Shift+B
Naujame kompiuteryje atidaroma „Firefox“žymių tvarkyklė.
-
„Chrome“:
Spustelėkite ⁝ viršutiniame dešiniajame naršyklės kampe pasirinkite Žymės, tada spustelėkite Žymių tvarkyklė.
-
„Safari“:
Spustelėkite Failas meniu, spustelėkite Importuoti iš…, tada pasirinkite Pažymėti HTML failą.

Žingsnis 11. „Firefox“spustelėkite Import & Backup
Tai atveria jūsų kompiuterio failų naršyklę.
-
„Chrome“:
Spustelėkite ⁝ viršutiniame dešiniajame puslapio kampe, tada pasirinkite Importuoti žymes.
-
„Safari“:
Pereikite prie kito veiksmo.

Žingsnis 12. Naršykite žymių failą
Jei išsaugojote failą „flash drive“, eikite į „flash drive“. Jei atsisiuntėte failą iš el. Laiško, eikite į aplanką, kuriame jį išsaugojote.

Žingsnis 13. Pasirinkite žymių failą ir spustelėkite Atidaryti
Jei naudojate „Safari“, spustelėkite Importuoti. Tai importuos jūsų žymes į naują naršyklę.
Bendruomenės klausimai ir atsakymai
Ieškoti Pridėti naują klausimą
-
Klausimas Perkėliau žymes ir jas importavau, bet nematau jų žymių įrankių juostoje. Kaip galiu juos ten priklijuoti?

Azzy Cohen Azzy Cohen Community Answer Did you sync your data to the computer you were transferring the data to? If not, you should do that now and they should show. Thanks! Yes No Not Helpful 1 Helpful 0
-
Question Will this process add to existing bookmarks or replace existing bookmarks in target computer?

Patrick Wood Patrick Wood bendruomenės atsakymas Kiekviena naršyklė turi savo programinę įrangą šiam procesui, todėl galimi skirtingi rezultatai. Mano patirtis aplankas"
-
Klausimas Ar šis procesas išsaugo ar užrašo senas žymes?

community answer community answer it saves it. there’s no worry for your process to write over your old bookmarks. thanks! yes no not helpful 0 helpful 0
ask a question 200 characters left include your email address to get a message when this question is answered. submit