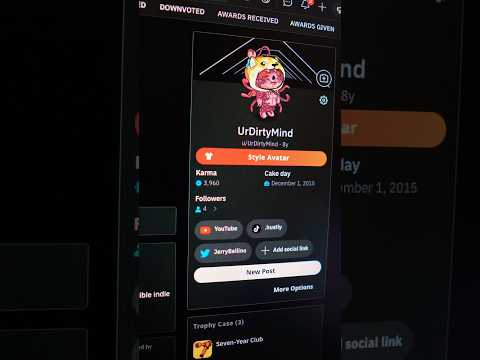Ši „wikiHow“parodys, kaip pataisyti formules, kurios netinkamai veikia „Microsoft Excel“. Be to, kad mokotės redaguoti formulę, taip pat sužinosite, kaip atlikti trikčių šalinimą, kad išsiaiškintumėte klaidos priežastį.
Žingsniai
1 metodas iš 2: sugedusių formulių trikčių šalinimas

1 veiksmas. Įsitikinkite, kad įjungtas automatinis skaičiavimas
Jei jūsų formulės neskaičiuojamos, tai gali būti akivaizdžiausias sprendimas. Eiti į Failas> Parinktys> Formulės> Automatinis kad įjungtumėte šią funkciją.

Žingsnis 2. Įsitikinkite, kad formulė suformatuota teisingai
„Excel“nelaikys jūsų sintaksės formule, nebent ji prasidės lygybės ženklu (=).
- Pvz., Jei turite „A2 + B2“, turite parašyti „= A2 + B2“, kad „Excel“ją traktuotų kaip formulę.
- Norėdami padauginti, taip pat turite naudoti žvaigždutę (*). Jei klaviatūroje naudojate X klavišą, formulė nebus apskaičiuojama.
-
Jūsų formulė nebus apskaičiuojama, jei jūsų lapo pavadinimas (jei daugiau nei numatytasis „D3“) nėra kabutėse ('). Pavyzdžiui, jei jūsų langelis nurodo jūsų trečiąjį darbalapį, turite parašyti = „Pavyzdinis lapas“D3!
- Jei turite omenyje darbaknygę, esančią ne dabartiniame faile, įsitikinkite, kad ji suformatuota teisingai. Išorinis failo pavadinimas turi būti apsuptas skliausteliais (), po kurių nurodomas darbalapio pavadinimas ir langelių diapazonas. Pavyzdžiui, įveskite " = [Pavyzdinė darbaknygė.xlsx] Lentelės pavyzdys! A1: A8."

Žingsnis 3. Patikrinkite skliaustus ir kabutes
Kad „Excel“teisingai naudotų jūsų formulę, ji turi turėti vienodą skaičių atvirų ir uždarytų skliaustų bei kabutių.
- Pvz., Jei turite "= IF (B5 <0)," Netinkamas ", B5*1,05)," turite jį pakeisti į "= IF (B5 <0," Netinkamas ", B5*1,05)" taigi jūs turite tiek pat atvirų ir uždarytų skliaustų.
- Jei norite naudoti kabutes, formulėje norite supa bet kokį tekstą, kurį norite palikti tekstu. Pavyzdžiui, jei įvedate " = "Šiandien yra" & TEXT (TODAY (), "dddd, mmmm dd") “, gausite„ Šiandien sausio 9 d., ketvirtadienis “.

Žingsnis 4. Ištaisykite neteisingas vertes
Norėdami išspręsti problemą, turėsite pakeisti tam tikras formulės vertes pagal klaidą. Keletas pavyzdžių:
- Jei klaidoje matote svaro ženklą (#), reikšmė gali būti neteisinga. Pavyzdžiui, „#VALUE!“argumentuose nurodo neteisingą formatavimą arba nepalaikomus duomenų tipus.
- Jei matote „#REF!“, Formulė nurodo įvestas ląsteles, kurios buvo ištrintos arba pakeistos kitais duomenimis.
- Jei dalinate iš 0, galite gauti „#DIV!/0!“klaida. Jūsų skaičiavimas gali reikšti reikšmę be vertės arba turite pakeisti kai kurias vertes.

Žingsnis 5. Ištaisykite bet kokį formatavimą, kuris gali klaidinti „Excel“
Jei langelyje yra dolerio suma, neturėtumėte naudoti dolerio ženklo ($), nes jis reiškia funkciją, o ne dolerio ženklo simbolį. Jei turite 1000 dolerių, būtinai langelyje parašykite „1000“, o ne „1000 USD“.
„####“reiškia, kad langelis nėra pakankamai platus, kad būtų rodomas langelio turinys. Vilkite langelį, kad jį išplėstumėte, arba eikite į Pagrindinis> Formatas> „AutoFit Column Width“.

6. Ištaisykite pažeistas nuorodas (jei tokių yra)
Tai galite padaryti spustelėję Atnaujinti kai būsite paraginti iššokančiojo langelio atidarius skaičiuoklės projektą.

Žingsnis 7. Parodykite langelių vertę, o ne sintaksę
Jei langelyje rodoma tikroji formulė (pvz., „= A2 + B2“, o ne „25“), galite tai išspręsti spustelėdami Formulės skirtuką ir spustelėkite Formulių auditas> Rodyti formules.
Taip pat galite patikrinti langelių formatavimą, jei pirmasis veiksmas neveikia. Dešiniuoju pelės mygtuku spustelėkite langelį, kuris netinkamai rodomas, ir spustelėkite Formatuoti langelius> Bendra ir paspauskite F2 ir Įveskite kompiuterio klaviatūroje.

8. Įsitikinkite, kad formulėje nėra apskritų nuorodų
Apskritoji nuoroda atsiranda, kai formulė yra toje pačioje ląstelėje, į kurią ji nurodo. Norėdami tai išspręsti, galite pakeisti formulės vietą arba pakeisti formulės sintaksę.
Pavyzdžiui, jei turite formulę „= A2 + B2“ir ji yra A2, dažniausiai tai nebus apskaičiuojama, nes A2 yra nežinoma vertė

Žingsnis 9. Įsitikinkite, kad jūsų sintaksėje yra tinkamų argumentų
Argumentai priverčia funkciją veikti (išskyrus atvejus, kai naudojate „PI“arba „TODAY“). Formulių sąrašą galite peržiūrėti „Microsoft“suskirstytame formulių sąraše.

Žingsnis 10. Laikykite savo formulę mažiau nei 64 funkcijas
„Excel“skaičiuos tik formules, kuriose yra mažiau nei 64 funkcijos.

Žingsnis 11. Būtinai nukopijuokite ir įklijuokite formulę, o ne gautą vertę
Nukopijuokite langelio turinį ir spustelėkite viršutinę kairę langelio sritį, kad gautumėte įklijavimo parinktis. Spustelėkite Įklijuoti vertybes ir Formulė. Į langelį įklijuosite formulę, o ne vertę.
2 metodas iš 2: neteisingos formulės redagavimas

Žingsnis 1. Atidarykite savo projektą „Excel“
Programą galite atidaryti „Excel“spustelėdami Failas> Atidarytiarba galite dešiniuoju pelės klavišu spustelėti failą savo failų naršyklėje.
Tai veiks „Excel“, skirta „Office 365“, „Excel“, skirta „Office 365“, skirta „Mac“, „Excel“žiniatinkliui, „Excel 2019“, „Excel 2016“, „Excel 2019“, skirta „Mac“, „Excel 2013“, „Excel 2010“, „Excel 2007“, „Excel 2016“, skirta „Mac“, „Excel“, „Excel“, skirta „Android“planšetiniams kompiuteriams, ir „Excel Starter 2010“

2 veiksmas. Eikite į langelį su sulaužyta formule
Galite naršyti langelius naudodami rodykles arba vieną kartą spustelėdami langelį, kad jį pasirinktumėte.

Žingsnis 3. Pataisykite formulę
Bus atidaryta formulės juosta, kurią paprastai galite rasti virš langelio ar dokumento vietos.
- Jei įvedėte „=“kaip pirmąjį simbolį langelyje, bet neketinote įvesti formulės, prieš „=“galite įvesti apostrofą, kad neįvestumėte formulės. Pavyzdžiui, įveskite „'=“.
- Jei negalite iš karto rasti formulės klaidinančios klaidos, galite paspausti ESC raktas arba Atšaukti kad visiškai ištrintumėte formulę ir bandytumėte dar kartą.