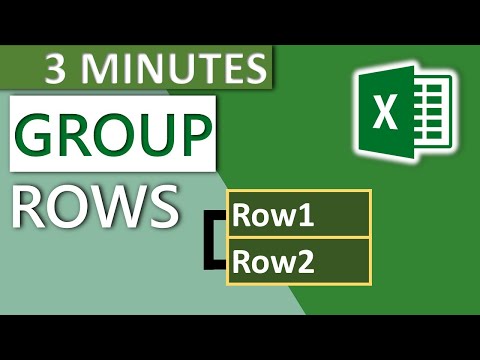Šis „wikiHow“moko jus, kaip naudoti „iPhone“žymėjimo rengyklę ir pridėti tekstą prie nuotraukos.
Žingsniai
1 dalis iš 2: Prieiga prie žymėjimo redaktoriaus

Žingsnis 1. Atidarykite „iPhone“nuotraukas
Nuotraukų piktograma primena spalvotą ratuką baltoje dėžutėje. Tai bus jūsų pagrindiniame ekrane.

Žingsnis 2. Atidarykite nuotrauką, kurią norite redaguoti
Galite atidaryti nuotrauką iš savo albumų, akimirkų, prisiminimų ar „iCloud“nuotraukų bendrinimo.

Žingsnis 3. Bakstelėkite mygtuką Redaguoti
Šis mygtukas atrodo kaip trys slankikliai ekrano apačioje esančioje įrankių juostoje.

Žingsnis 4. Bakstelėkite mygtuką Daugiau
Šis mygtukas atrodo kaip trys taškai apskritime ekrano apačioje dešinėje.

5 žingsnis. Bakstelėkite Žymėjimas
Tai įrankių dėžės piktograma iššokančiajame meniu. Tai atvers jūsų nuotrauką žymėjimo redaktoriuje.
Jei nematote Žymėjimas, palieskite Daugiauir pastumkite žymėjimo jungiklį į padėtį Įjungta. Jungiklis turi būti žalias.
2 dalis iš 2: teksto pridėjimas prie nuotraukos

Žingsnis 1. Bakstelėkite mygtuką Tekstas
Tai T piktograma ekrano apačioje esančioje įrankių juostos laukelyje. Šis mygtukas pridės prie jūsų nuotraukos teksto laukelį su tam tikru netikru tekstu.

Žingsnis 2. Dukart bakstelėkite tekstą
Tai leis jums redaguoti ir pakeisti netikrą tekstą teksto laukelyje.

Žingsnis 3. Įveskite tekstą naudodami klaviatūrą

Žingsnis 4. Bakstelėkite mygtuką Atlikta virš klaviatūros
Šis mygtukas skiriasi nuo mygtuko „Atlikta“, esančio viršutiniame dešiniajame ekrano kampe.

Žingsnis 5. Pasirinkite teksto spalvą
Bakstelėję spalvą iš spalvų paletės ekrano apačioje, teksto spalva pasikeis.

Žingsnis 6. Bakstelėkite AA šalia spalvų paletės
Šiuo mygtuku galėsite redaguoti šriftą, teksto dydį ir lygiavimą.

Žingsnis 7. Pasirinkite šriftą
Galite pasirinkti tarp „Helvetica“, Džordžijos ir „Noteworthy“.

8. Pakeiskite teksto dydį
Stumkite teksto dydžio slankiklį į dešinę, jei norite didesnio teksto, ir stumkite jį į kairę, jei norite gauti mažesnį tekstą.

9. Pasirinkite teksto lygiavimą
Išskleidžiamojo meniu apačioje bakstelėkite derinimo mygtuką. Galite lygiuoti į kairę, į centrą, pateisinti arba į dešinę.

Žingsnis 10. Dar kartą bakstelėkite AA mygtuką
Tai uždarys iššokantįjį langą.

Žingsnis 11. Bakstelėkite ir vilkite tekstą
Galite perkelti jį aplink vaizdą.

Žingsnis 12. Viršutiniame dešiniajame ekrano kampe palieskite Atlikta

Žingsnis 13. Dar kartą bakstelėkite Atlikta apatiniame dešiniajame ekrano kampe
Taip tekstas bus išsaugotas jūsų nuotraukoje.