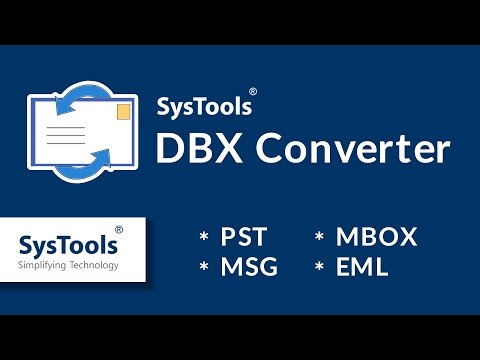Šis „wikiHow“moko, kaip susieti duomenis tarp kelių „Microsoft Excel“darbaknygės darbalapių. Susiejimas dinamiškai perkelia duomenis iš lapo į kitą ir atnaujina paskirties lapo duomenis, kai tik pakeičiate šaltinio lapo langelio turinį.
Žingsniai

Žingsnis 1. Atidarykite „Microsoft Excel“darbaknygę
„Excel“piktograma atrodo kaip žalia ir balta „X“piktograma.

Žingsnis 2. Lapo skirtukuose spustelėkite paskirties lapą
„Excel“apačioje pamatysite visų savo darbalapių sąrašą. Spustelėkite lapą, kurį norite susieti su kitu darbalapiu.

Žingsnis 3. Paspauskite tuščią langelį paskirties lape
Tai bus jūsų paskirties langelis. Kai susiesite jį su kitu lapu, šio langelio duomenys bus automatiškai sinchronizuojami ir atnaujinami, kai pasikeičia jūsų šaltinio langelio duomenys.

Žingsnis 4. Lange įveskite =
Tai pradės formulę jūsų paskirties langelyje.

Žingsnis 5. Lapo skirtukuose spustelėkite šaltinio lapą
Raskite lapą, iš kurio norite ištraukti duomenis, ir spustelėkite skirtuką, kad atidarytumėte darbalapį.

Žingsnis 6. Patikrinkite formulės juostą
Formulės juostoje rodoma paskirties langelio vertė jūsų darbaknygės viršuje. Kai pereinate prie šaltinio lapo, jame turėtų būti rodomas dabartinio darbalapio pavadinimas po lygybės ženklo, o po jo - šauktukas.
-
Arba šią formulę galite rankiniu būdu įrašyti į formulės juostą. Tai turėtų atrodyti =!, kur „“pakeičiamas jūsų šaltinio lapo pavadinimu.

Žingsnis 7. Spustelėkite langelį šaltinio lape
Tai bus jūsų šaltinio ląstelė. Tai gali būti tuščias langelis arba langelis su tam tikrais duomenimis. Kai susiesite lapus, jūsų paskirties langelis bus automatiškai atnaujintas naudojant duomenis jūsų šaltinio langelyje.
Pvz., Jei renkate duomenis iš 1 lapo D12 langelio, formulė turėtų atrodyti taip = 1 lapas! D12.

Žingsnis 8. Spustelėkite ↵ Enter klaviatūroje
Tai užbaigs formulę ir grįš į paskirties lapą. Jūsų paskirties langelis dabar yra susietas su jūsų šaltinio langeliu ir dinamiškai iš jo renka duomenis. Kai redaguojate savo šaltinio langelio duomenis, jūsų paskirties langelis taip pat bus atnaujintas.

9. Spustelėkite paskirties langelį
Tai paryškins langelį.

Žingsnis 10. Spustelėkite ir vilkite kvadrato piktogramą apatiniame dešiniajame paskirties langelio kampe
Tai išplės susietų langelių diapazoną tarp šaltinio ir paskirties lapų. Išplėtus pradinį paskirties langelį, bus susietos gretimos ląstelės iš jūsų šaltinio lapo.