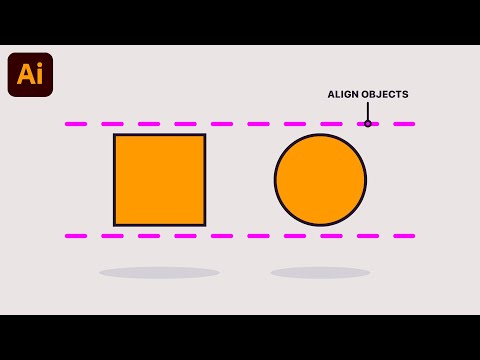Žvelgiant į animacinį vektorinės grafikos vaizdą, galima suklysti manant, kad „Inkscape“yra lengva programa. Nors tai nėra neįmanoma ar brangu išmokti, tai užima šiek tiek laiko ir pastangų. Skaitykite čia, kad sužinotumėte, kaip naudotis „Inkscape“užpildymo ir smūgio galimybėmis.
Žingsniai

Žingsnis 1. Sukurkite formą, su kuria norite dirbti
Galbūt ratas, skirtas komandoms praktikuoti.

Žingsnis 2. Atidarykite dialogo langą Užpildymas ir brūkšnys pasirinkdami Objektas >> Užpildymas ir brūkšnys
.. (arba Shift + CTRL + F).

Žingsnis 3. Jei neperkėlėte jo, pažiūrėkite į ekrano dešinę
Štai kur jis iškils.

Žingsnis 4. Įsitikinkite, kad pasirinkta jūsų figūra, tada spustelėkite skirtuką Užpildyti
Tai parodys jūsų užpildymo parinktis. Iškart po skirtuku pamatysite šešias piktogramas ir klaustuką. Jie yra:
- Nėra dažų
- Plokščia spalva
- Linijinis gradientas
- Radialinis gradientas
- Raštas
- Swatch
-
„Unset Paint“(klaustukas)
Šiame straipsnyje bus naudojama plokščia spalva

5 žingsnis. Patikrinkite įvairias spalvų parinktis
Iš esmės tai yra skirtingi jūsų spalvų pasirinkimo būdai. Šiame straipsnyje pasirinkite skirtuką Ratas.

6. Eksperimentuokite su neryškumu ir neskaidrumu, kol gausite tai, kas jums patinka

Žingsnis 7. Pasirinkite skirtuką Stroke paint
Spalvotai matysite tuos pačius pasirinkimus, kuriuos turėjote naudodami skirtuką Užpildymas. Vienintelis skirtumas yra tas, kad jie naudojami išorinei brūkšninei spalvai.

Žingsnis 8. Nuspręskite, kaip norite matyti savo sieną
Brūkšniai, tvirti, nematomi … kaip tik tai, ko ieškote.

Žingsnis 9. Sužinokite alternatyvų būdą, kaip pakeisti užpildymo ir smūgio spalvą
- Pažvelkite į apatinį kairįjį ekrano kampą. Turėtumėte pamatyti spalvų paletę ir būsenos juostą. Šioje ekrano kopijoje matote abu šiuos dialogus.
- Įjunkite juos, jei jų nematote. Padarykite tai spustelėdami Peržiūrėti >> Rodyti/slėpti ir įsitikinkite, kad jų pavadinime yra žymės.
- Pasirinkite tą, kurį norite pakeisti. Pamatysite užpildymą ir smūgį. Pasirinkite tą, kurį norite pakeisti.
- Pakeiskite paletės spalvą. Stumkite slankiklį, kol rasite spalvą, kurią norite pakeisti.
-
Arba spustelėkite ir palaikykite pelės klavišą ant norimo pakeisti. Slinkite pele kairėn ir dešinėn, kol atrodys, kad to norite.