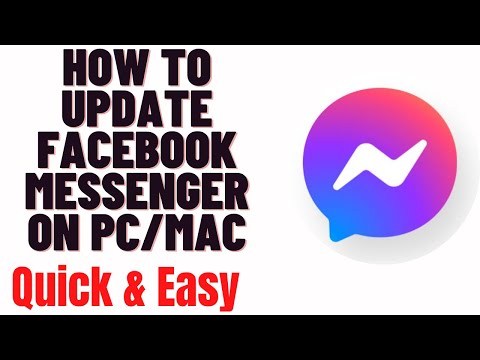Retkarčiais galite perduoti savo asmenines USB atmintines draugams ir šeimos nariams, pamiršdami, kad juose yra išsaugotų konfidencialių failų. Kai taip atsitiks, jūs rizikuojate pavogti savo duomenis. Naudodami „SanDisk SecureAccess“galite būti ramūs žinodami, kad jūsų failai yra apsaugoti ir apsaugoti. Programa sukuria slaptažodžiu apsaugotą aplanką „SanDisk“USB atmintinėje, kur galite saugoti visus asmeninius ir konfidencialius failus. Galite bendrinti savo USB atmintines bet kam, nerizikuodami savo slaptais duomenimis.
Žingsniai
1 dalis iš 4: Saugus priėjimas prie USB įrenginio

Žingsnis 1. Prijunkite USB atmintinę prie kompiuterio
Prijunkite „SanDisk“USB atmintinę prie kompiuterio per bet kurį turimą USB prievadą.

Žingsnis 2. Atsisiųskite „SecureAccess“
Gaukite sąrankos failą iš

Žingsnis 3. Perkelkite SecureAccess į USB įrenginį
Nukopijuokite arba perkelkite sąrankos failą tiesiai į „SanDisk“USB atmintinę. Failo pavadinimas yra „SanDiskSecureAccessV2_win.exe“.
2 dalis iš 4: „Vault“įrengimas

1 veiksmas. Įdiekite „SecureAccess“
Atidarykite USB diską ir dukart spustelėkite sąrankos failą, kad jį įdiegtumėte.

Žingsnis 2. Sukurkite slaptažodį
Įdiegę būsite paprašyti sukurti slaptažodį saugiam aplankui, vadinamam skliautu. Įveskite slaptažodį. Atkreipkite dėmesį į žymės langelius, esančius skiltyje „Slaptažodžio rekomendacijos“, kad padėtumėte sukurti tvirtą slaptažodį. Jūsų informacijai taip pat rodomas slaptažodžio stiprumas.
Norėdami tęsti, spustelėkite mygtuką „Gerai“

Žingsnis 3. Žinokite, kaip apsaugoti failus
Prieš pradėdami naudotis programa, jums bus parodyti 4 būdai, kaip apsaugoti failus. Tai yra įvairūs būdai, kuriais galite pridėti failus prie saugyklos. Perskaitykite ir supraskite šiuos dalykus.
Daugiau informacijos rasite 3 dalyje, tada spustelėkite mygtuką „Kitas“

Žingsnis 4. Peržiūrėkite mano skliautą
Nustatę saugyklą, būsite nukreipti į pagrindinį programos ekraną. Skliauto aplankas yra viršutinėje ekrano pusėje, o apatinė - jūsų kompiuterio failų katalogas. Jūsų skliautas dabar paruoštas.
3 dalis iš 4: Failų pridėjimas prie saugyklos

Žingsnis 1. Pasirinkite failus
Naudodami kompiuterio failų katalogą pasirinkite failus, kuriuos norite kopijuoti arba perkelti į saugyklą.

Žingsnis 2. Pridėkite failų
Nukopijuokite arba perkelkite failus į saugyklą šiais būdais:
- Vilk ir numesk. Pasirinkite failus iš savo kompiuterio ir nuvilkite juos į saugyklą. Failai bus nukopijuoti į saugyklą.
- Kopijuoti ir įklijuoti. Pasirinkite failus iš savo kompiuterio ir paspauskite CTRL + C klaviatūroje. Failai bus nukopijuoti į iškarpinę. Eikite į saugyklą ir paspauskite CTRL + V klaviatūroje, kad įklijuotumėte nukopijuotus failus į saugyklą.
- Pridėti failus. Spustelėkite mygtuką su aplanko piktograma, o antraštės įrankių juostoje yra rodyklė. Tai komanda „Pridėti failus“. Atsidarys langas su jūsų failų katalogu. Naršykite aplankus ir pasirinkite failus, kuriuos norite pridėti prie saugyklos.

Žingsnis 3. Sukurkite atsarginę duomenų kopiją
Taip pat galite naudoti programą, kad sukurtumėte atsarginę duomenų kopiją saugykloje. Meniu juostoje spustelėkite „Įrankiai“ir pasirinkite „Kurti atsarginę duomenų kopiją“. Spustelėkite mygtuką „Kurti atsarginę kopiją dabar“, kad patvirtintumėte. Bus sukurta jūsų saugyklos duomenų atsarginė kopija.
Vienu metu galite turėti tik vieną atsarginį failą
4 dalis iš 4: skliauto užrakinimas ir atrakinimas

Žingsnis 1. Atsijunkite
Baigę pridėti failus prie saugyklos, turite atsijungti, kad saugykla būtų apsaugota. Antraštėje spustelėkite mygtuką „Atsijungti“.

2 žingsnis. Išeikite iš programos
Spustelėkite raudoną mygtuką „X“viršutiniame dešiniajame kampe, kad uždarytumėte ir išeitumėte iš programos.

Žingsnis 3. Paleiskite „SecureAccess“
Jei norite grįžti į saugyklą, kad pasiektumėte savo failus, dukart spustelėkite „SecureAccess“failą USB įrenginyje. Bus paleista „SecureAccess“.

Žingsnis 4. Prisijunkite
Kadangi saugykla yra apsaugota slaptažodžiu, pirmiausia turite prisijungti. Įveskite slaptažodį ir spustelėkite mygtuką „Prisijungti“.

Žingsnis 5. Peržiūrėkite mano skliautą
Vėl būsite nukreipti į pagrindinį programos ekraną. Dabar galite tvarkyti failus.