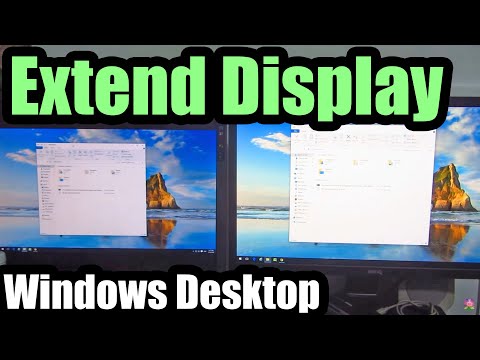Šis „wikiHow“moko jus, kaip saugiai dalytis svarbiais dokumentais su kitais „Windows“ar „MacOS“.
Žingsniai
1 metodas iš 4: „Microsoft Word“dokumento apsauga slaptažodžiu („Windows“ir „Mac“)

Žingsnis 1. Atidarykite dokumentą „Microsoft Word“
Greičiausias būdas tai padaryti yra dukart spustelėti jo failo pavadinimą.

Žingsnis 2. Spustelėkite meniu Failas
Jis yra viršutiniame kairiajame lango kampe (arba „Mac“meniu juostoje).

Žingsnis 3. Spustelėkite Informacija

Žingsnis 4. Spustelėkite Apsaugoti dokumentą

Žingsnis 5. Spustelėkite Šifruoti slaptažodžiu

Žingsnis 6. Sukurkite ir patvirtinkite dokumento slaptažodį
Vykdykite ekrane pateikiamas instrukcijas, kad įvestumėte ir patvirtintumėte slaptažodį, kuris apsaugos jūsų dokumentą.

Žingsnis 7. Išsaugokite failą
Spustelėkite Failas meniu ir pasirinkite Sutaupyti išsaugoti naują dokumento versiją.

8. Pasidalykite dokumentu su kitais
Dabar, kai failas yra apsaugotas slaptažodžiu, galite jį siųsti įvairiais būdais:
- Pridėkite dokumentą prie el. Laiško „Gmail“, „Outlook“ar „Mac Mail“.
- Pridėkite failą prie debesies disko, pvz., „Google“disko, „iCloud“disko ar „Dropbox“.
2 metodas iš 4: failų prijungimas prie užšifruotų pranešimų „Outlook“(„Windows“ir „Mac“)

Žingsnis 1. Atidarykite „Outlook“savo kompiuteryje arba „Mac“
Paprastai jis yra Visos programos „Windows“meniu Pradėti srityje ir Programos aplanką „macOS“.

Žingsnis 2. Spustelėkite Naujas el. Paštas
Tai voko piktograma viršutiniame kairiajame lango kampe.

Žingsnis 3. Spustelėkite meniu Failas
Jis yra viršutiniame kairiajame ekrano kampe.
Jei naudojate „Outlook 2010“, spustelėkite Galimybės meniu, tada pasirinkite Daugiau pasirinkimų.

Žingsnis 4. Spustelėkite Ypatybės
Jei naudojate „Outlook 2010“, pereikite prie kito veiksmo.

Žingsnis 5. Spustelėkite Saugos nustatymai

Žingsnis 6. Pažymėkite laukelį šalia „Šifruoti pranešimų turinį ir priedus
”

Žingsnis 7. Spustelėkite Gerai
Dabar šis pranešimas bus užšifruotas.

Žingsnis 8. Spustelėkite Uždaryti
Dabar, kai nustatyti šifravimo parametrai, galite sukurti pranešimą.

Žingsnis 9. Įveskite gavėją, temą ir pranešimą

Žingsnis 10. Spustelėkite Pridėti failą
Tai sąvaržėlės piktograma naujo pranešimo viršuje. Tai atveria jūsų kompiuterio failų naršyklę.

Žingsnis 11. Pasirinkite priedą ir spustelėkite Atidaryti
Tai prideda failą prie pranešimo.

Žingsnis 12. Spustelėkite Siųsti
Pranešimas dabar bus pristatytas gavėjui.
3 metodas iš 4: dokumento šifravimas naudojant EPS („Windows“)

Žingsnis 1. Eikite į failą, kurį norite užšifruoti
Paprastas būdas tai padaryti yra paspausti ⊞ „Win+E“, kad atidarytumėte „File Explorer“, tada dukart spustelėkite aplanką, kuriame yra failas.

Žingsnis 2. Dešiniuoju pelės mygtuku spustelėkite failą ar aplanką
Išplės kontekstinis meniu.

Žingsnis 3. Spustelėkite Ypatybės
Tai paskutinė meniu parinktis.

Žingsnis 4. Spustelėkite Išplėstinė
Jis yra šalia apatinio dešiniojo lango kampo.

Žingsnis 5. Pažymėkite laukelį šalia „Šifruoti turinį, kad būtų apsaugoti duomenys
Tai paskutinė lango parinktis.

Žingsnis 6. Spustelėkite Gerai
Jei pasirinkote aplanką, pasirodys patvirtinimo pranešimas.

Žingsnis 7. Pasirinkite Taikyti pakeitimus šiam aplankui, poaplankiams ir failams

Žingsnis 8. Spustelėkite Gerai
Pasirinktas failas arba aplankas dabar yra užšifruotas. Norėdami pasiekti failą ar aplanką, turėsite naudoti „Windows“prisijungimo duomenis.

9. Siųskite užšifruotą dokumentą
- Jei užšifravote tik vieną failą, galite jį pridėti prie el. Negalite suspausti aplanko ir tada pridėti prie el.
- Jei užšifravote aplanką, įkelkite jį į debesies įrenginį, pvz., „Google“diską, „iCloud Drive“ar „Dropbox“. Įkėlę naudokite disko įrankius, kad galėtumėte bendrinti failus, kaip norite.
4 metodas iš 4: Dokumentų šifravimas naudojant „Disk Utility“(„Mac“)

Žingsnis 1. Įtraukite failą, kurį norite užšifruoti, į aplanką
Jei nesate tikri, kaip tai padaryti, žr. Kaip sukurti naują aplanką kompiuteryje.

Žingsnis 2. Spustelėkite meniu Eiti
Jis yra ekrano viršuje.

Žingsnis 3. Spustelėkite Utilities
Tai yra meniu apačioje. Atsidarys naujas „Finder“langas.

Žingsnis 4. Dukart spustelėkite Disk Utility
Tai atveria Disk Utility programą.

Žingsnis 5. Spustelėkite meniu Failas
Jis yra meniu juostoje viršutiniame kairiajame ekrano kampe.

6. Užveskite pelės žymeklį virš Naujas
Kitas meniu bus išplėstas.

Žingsnis 7. Spustelėkite Vaizdas iš aplanko

Žingsnis 8. Pasirinkite aplanką, kurį norite užšifruoti, ir spustelėkite Pasirinkti

9. Pasirinkite 128 bitų arba 256 bitų iš išskleidžiamojo meniu „šifravimas“.

Žingsnis 10. Sukurkite slaptažodį
Įveskite naują aplanko slaptažodį lauke „Slaptažodis“, tada dar kartą laukelyje „Patvirtinti“.

Žingsnis 11. Spustelėkite Pasirinkti

Žingsnis 12. Spustelėkite Išsaugoti

Žingsnis 13. Spustelėkite Atlikta
Aplanke esantys failai dabar yra užšifruoti. Dabar galite įkelti aplanką į debesies įrenginį, pvz., „Google“diską, „iCloud“diską ar „Dropbox“. Įkėlę naudokite disko įrankius, kad galėtumėte bendrinti failus, kaip norite.