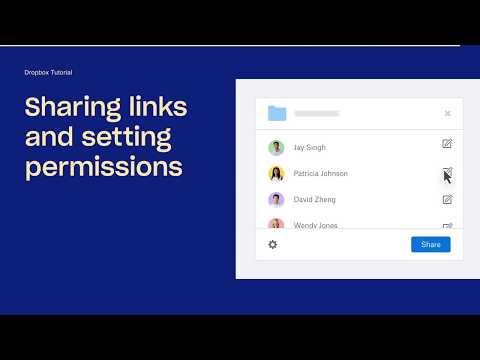„Google“diskas yra sinchronizavimo sistema, kuri dalijasi failais ir saugo duomenis internete. Tai leidžia vartotojams saugoti failus savo serveriuose ir integruoti failus su įrenginiais. Jei turite serverio klaidą, greičiausiai serverio klaidą sukuria nežinoma klaida arba techninė klaida. Štai ką galite padaryti, kad tai ištaisytumėte.
Žingsniai
1 būdas iš 3: Slapukų ir talpyklos atminties išvalymas

Žingsnis 1. Paleiskite „Google Chrome“naršyklę
Suraskite piktogramą darbalaukio meniu ir dukart spustelėkite ją, kad paleistumėte.

2 veiksmas. Išskleiskite įrankių juostos skyrių
Viršutiniame dešiniajame naršyklės pagrindinio ekrano kampe spustelėkite 3 taškų piktograma kad būtų rodomas išskleidžiamasis parinkčių sąrašas.

Žingsnis 3. Raskite skyrių „Daugiau įrankių“
Trijų taškų piktogramoje ieškokite įrankių juostos parinkties ir užveskite žymeklį virš jo. Kai tai padarysite, pasirodys kitas išskleidžiamasis sąrašas ir jame ieškokite parinkties „Daugiau įrankių“.
Spustelėkite jį, kad atidarytumėte konkretų langą

Žingsnis 4. Pasirinkite parinktį Išvalyti naršymo duomenis
Tame lange ieškokite parinkties „Išvalyti naršymo duomenis“, kad padarytumėte, kaip nurodyta pavadinime. Tai darydami susidursite su skirtingomis atminties dalimis.
Ieškokite talpyklos parinkties. Taip išvalysite talpykloje saugomus vaizdus ir kitus failus. Taip pat yra slapukų parinktis, skirta išvalyti visus išsaugotus slapukus

Žingsnis 5. Spustelėkite mygtuką Išvalyti naršymo duomenis
Dabar, kai atlikote visus būtinus sąrašo pasirinkimus, laikas išvalyti visus šiuos duomenis.
-
Norėdami tai padaryti, spustelėkite mygtuką Išvalyti naršymo duomenis ir prasidės ištrynimo procesas. Palaukite, kol tai bus baigta, tada spustelėkite „Išjungti“.

Spustelėkite mygtuką Išvalyti naršymo duomenis
Žingsnis 6. Patikrinkite, ar problema išspręsta
Jei tai nepadėjo, slinkite žemyn, kad gautumėte daugiau idėjų.
2 metodas iš 3: „Google“disko naudojimas inkognito lange


1 veiksmas. Atidarykite „Google“diską iš inkognito režimo
Jei ankstesni veiksmai nepadėjo, inkognito režimas gali padėti apeiti slapukus. Atidarykite „Google Chrome“. Dukart spustelėkite „Google Chrome“piktogramą pagrindinio ekrano darbalaukyje.

Žingsnis 2. Spustelėkite 3 taškų piktogramą
Viršutiniame dešiniajame naršyklės pagrindinio ekrano kampe spustelėkite 3 taškų piktogramą. Ten rasite išskleidžiamąjį parinkčių sąrašą.

Žingsnis 3. Paleiskite inkognito langą
- Išskleidžiamajame meniu raskite parinktį Naujas inkognito langas. Tai bus trečiasis žemyn.
- Inkognito lange atsiras pilkas fonas ir šnipinėjimo logotipas. Tai neleis naršyklei saugoti slapukų iš skirtingų svetainių.
- Dabar galite pradėti naudotis „Google“disko paskyra.
3 būdas iš 3: peržiūrėkite užkardos ir tarpinio serverio nustatymus


1 veiksmas. Uždarykite visus „Chrome“langus
Turėsite uždaryti visus atidarytus naršyklės langus. Peržiūrėkite visus šiuos dalykus ir uždarykite kiekvieną.

2 veiksmas. Paleiskite „Chrome“kaip administratorius
- Spustelėkite pradžios piktogramą. „Windows“kompiuterio pagrindiniame ekrane kampe raskite pradžios piktogramą. Atsiradusių rezultatų sąraše ieškokite parinkties Visos programos ir spustelėkite ją.
- Atsidariusiame lange raskite „Google Chrome“parinktį. Dešiniuoju pelės mygtuku spustelėkite jį, kad atidarytumėte išskleidžiamąjį meniu.
- Čia rasite parinktį Vykdyti kaip administratorių, kad spustelėtumėte.
- Kai kuriais atvejais šią parinktį rasite skiltyje „Daugiau“.

Žingsnis 3. Atidarykite meniu parinktį
Lange, kuriame esate, ieškokite meniu parinkties ir spustelėkite ją, kai ją rasite. Tada kitame skyriuje ieškokite parinkties „Nustatymai“, kad paleistumėte nustatymų skiltį.

Žingsnis 4. Eikite į tarpinio serverio nustatymus
- Eikite į tarpinio serverio nustatymų skyrių. Tai bus skyriuje Sistema.
- Kai esate toje skiltyje, ieškokite parinkties Atidaryti tarpinio serverio nustatymus ir spustelėkite ją.

Žingsnis 5. Patikrinkite, ar nustatymuose nėra problemų
Norėdami pradėti ieškoti problemų nustatymuose, spustelėkite parinktį Automatiškai aptikti nustatymus. Prieš pasirinkdami aukščiau pateiktą parinktį, spustelėkite visus žymimuosius laukelius.

Žingsnis 6. Užbaikite spustelėdami Gerai
Norėdami užbaigti procesą, lango apačioje dešinėje spustelėkite mygtuką „Gerai“. Tada atlikite tą patį kitame lange, kai baigsite procesą.