Pranešimai yra puikus būdas leisti jums perskaityti pranešimus ar pokalbius ir atsakyti į juos, kai tik juos gaunate. Bet jei esate tokioje vietoje ar situacijoje, kai nenorite, kad jus trikdytų, kai žiūrite filmus, skaitote knygas ar tiesiog miegate, galbūt norėsite atidėti „Hangout“programos mobiliesiems pranešimus. Snausti galite išjungti „Hangout“įspėjimą tik tam tikrą laiką ir automatiškai vėl įjungti, kai laikas baigiasi.
Žingsniai
1 būdas iš 2: „Android“skirtos „Google+ Hangout“pranešimų snaudimas

1 veiksmas. Paleiskite „Hangout“programą
Pradiniame ekrane palieskite „Hangout“programos piktogramą, kad ją paleistumėte.

Žingsnis 2. Bakstelėkite meniu viršutiniame dešiniajame programos kampe
Taip galėsite peržiūrėti „Hangout“programos parinktis.

Žingsnis 3. Pasirinkite „Snooze Notification
“Šią parinktį rasite pasirodžiusiame meniu sąraše.

Žingsnis 4. Pasirinkite, kiek laiko norite laikinai išjungti programos pranešimą
Ekrane pasirodys pranešimas, informuojantis, kad „Hangout“pranešimai buvo „atidėti“. Taip pat bus rodomas laikas, kada pranešimai vėl bus atnaujinti.
Jei norite iš naujo įjungti pranešimų nustatymus prieš pasirinktą laiką, tiesiog bakstelėkite mygtuką „Tęsti“šalia pranešimo pranešimo
2 būdas iš 2: „Google+“„Hangout iOS“programos pranešimų snaudimas

1 veiksmas. Atidarykite „Hangout“
Pradiniame ekrane palieskite „Hangout“programos piktogramą, kad ją paleistumėte.

2 žingsnis. Eikite į programos nustatymus
Bakstelėkite savo profilio nuotrauką ekrano viršuje.

Žingsnis 3. Palieskite varpelio piktogramą
Taip pat galite pasirinkti nustatymų piktogramą, tada - Atidėti pranešimus.

Žingsnis 4. Pasirinkite, kiek laiko norite laikinai išjungti programos pranešimą
Ekrane pasirodys pranešimas, informuojantis, kad „Hangout“pranešimai buvo „atidėti“. Taip pat bus rodomas laikas, kada pranešimai vėl bus atnaujinti.
Jei norite iš naujo įjungti pranešimų nustatymus prieš pasirinktą laiką, bakstelėkite savo profilio nuotrauką, tada-varpelio piktogramą. Išsirinkite
Vaizdo įrašas - naudojant šią paslaugą kai kuri informacija gali būti bendrinama su „YouTube“
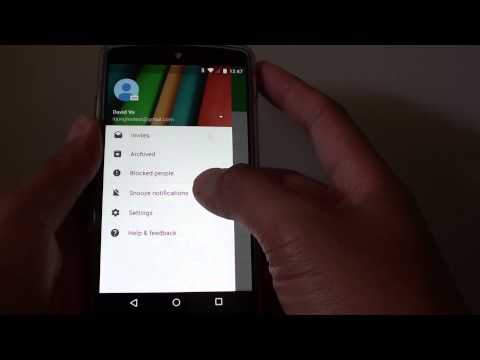
Patarimai
- Atidėjus snausti tik laikinai išjungiami „Hangout“programos pranešimai.
- Vis tiek gausite naujų pranešimų, net kai „Hangout“programa veiks snaudimo režimu.
- „Hangout“programos pranešimų snaudimas paveiks tik pačią programą, o ne bendrus jūsų įrenginio pranešimų nustatymus.







