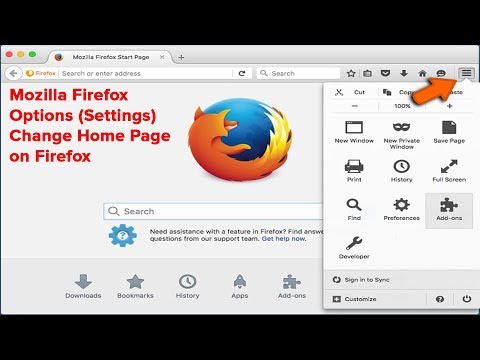Šis „wikiHow“moko, kaip išsaugoti vaizdą iš „Google“vaizdų paieškos „iPhone“ar „iPad“.
Žingsniai
1 metodas iš 2: „3D Touch“naudojimas

Žingsnis 1. Atidarykite „Google“savo „iPhone“ar „iPad“
Tai balta piktograma su įvairiaspalve „G“viduje. Paprastai jį rasite pagrindiniame ekrane.
- Naudokite šį metodą, jei naudojate „iPhone 6s“, „6S Plus“, „7, 7 Plus“, „8, 8, Plus“, „iPhone X“, „XS“arba „XS Max“su įjungtu „3D Touch“.
- Šis metodas neveiks, jei naudojate „iPad“, „iPad Pro“, „iPhone SE“, 6, 5 arba 4.
- Taip pat galite naudoti integruotą naršyklę, o ne „Google“programą.

Žingsnis 2. Įveskite paieškos terminus į juostą ir bakstelėkite Ieškoti
Bus rodomi paieškos rezultatai.

Žingsnis 3. Bakstelėkite meniu IMAGES
Jis yra netoli ekrano viršaus (tiesiai po paieškos juosta). Čia rodomi jūsų paiešką atitinkantys vaizdai.
Jei dabartiniame puslapyje matote norimą atsisiųsti vaizdą, bakstelėkite jį, o ne VAIZDAI Meniu.

Žingsnis 4. Bakstelėkite vaizdą, kurį norite išsaugoti
Turėtų būti atidaryta didesnė vaizdo versija.

5 veiksmas. Norėdami paliesti ir palaikyti vaizdą, naudokite „3D Touch“
Nespauskite ekrano. Jei lengvai paliesite ir palaikysite kelias sekundes, nespausdami, pamatysite meniu, kuriame yra parinktis „Išsaugoti vaizdą“.

Žingsnis 6. Jei naudojate „Safari“, vilkite pirštą ekrane aukštyn

Žingsnis 7. Bakstelėkite Išsaugoti vaizdą
Vaizdas bus atsisiųstas į jūsų fotoaparato ritinį. Kai atsisiuntimas bus baigtas, „Google“programos ekrane mirksės varnelė. Jei naudojate „Safari“, ekranas grįš į vaizdą, kurį atidarėte per paiešką.
Norėdami peržiūrėti savo atvaizdą, atidarykite Nuotraukos programą (įvairiaspalvė gėlių piktograma pagrindiniame ekrane), tada pasirinkite Kameros ritinys albumas.
2 metodas iš 2: išsaugojimas be „3D Touch“

Žingsnis 1. Atidarykite „Google“savo „iPhone“ar „iPad“
Tai balta piktograma su įvairiaspalve „G“viduje. Paprastai jį rasite pagrindiniame ekrane.
Naudokite šį metodą, jei išjungėte „3D touch“arba naudojate „iPad“, „iPad Pro“, „iPhone SE“, „iPhone 6“, „5“arba „4“

Žingsnis 2. Įveskite paieškos terminus į juostą ir bakstelėkite Ieškoti
Bus rodomi paieškos rezultatai.

Žingsnis 3. Bakstelėkite meniu IMAGES
Jis yra netoli ekrano viršaus (tiesiai po paieškos juosta). Čia rodomi jūsų paiešką atitinkantys vaizdai.
Jei dabartiniame puslapyje matote norimą atsisiųsti vaizdą, bakstelėkite jį, o ne VAIZDAI Meniu.

Žingsnis 4. Bakstelėkite vaizdą, kurį norite atsisiųsti
Vaizdas dabar atrodo šiek tiek didesnis ekrano viršuje.

Žingsnis 5. Bakstelėkite meniu ⁝
Jis yra žemiau apatinio dešiniojo vaizdo kampo. Meniu bus išplėstas.

Žingsnis 6. Bakstelėkite Išsaugoti vaizdą
Vaizdas bus atsisiųstas į jūsų fotoaparato ritinį. Kai atsisiuntimas bus baigtas, ekrane mirksės varnelė.