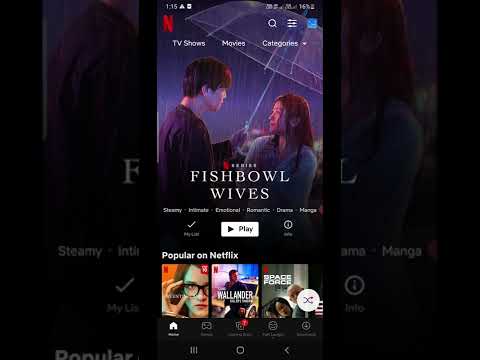Jei turite dainų, kurias nusipirkote iš „iTunes“, šalia dainų pavadinimų gali būti mažų langelių, kuriuose rašoma „EXPLICIT“arba „CLEAN“. Tai yra vienas iš nedaugelio dalykų, kuriuos „iTunes“neleidžia redaguoti. Tačiau galite pridėti, ištrinti arba pakeisti žymą. Galbūt „iTunes“dainą, kurioje iš tikrųjų nėra nešvankybių, pavadino „EXPLICIT“. O gal nusipirkote dainą arba atsisiuntėte nemokamą rinkinį ir dainos yra aiškios, tačiau tėvų kontrolė jų nefiltruoja, nes neturi žymos. Šiame straipsnyje aprašoma, kaip pakeisti žymas.
Žingsniai

Žingsnis 1. Konvertuokite visus failus į.m4a failus, jei jie dar nėra tokio formato
„iTunes“gali tai padaryti. Galite pasirinkti visus savo muzikos failus, dešiniuoju pelės mygtuku spustelėkite ir spustelėkite „Sukurti AAC versiją“. Tačiau ši parinktis konvertuoja jūsų muzikos failus ir perkelia juos į kitą aplanką, kurį turėsite ieškoti. Siūlyčiau atsisiųsti kitą programinę įrangą, pvz., Nemokamą „RealPlayer Converter“, kad failus paverstumėte.m4a failais. Būtinai konvertuokite failus į kitą vietą nuo senų muzikos failų ir įsitikinkite, kad galite pasiekti naują aplanką.

2 žingsnis. Atsisiųskite kitą nemokamą programinę įrangą „mp3tag“, kuri yra specialus muzikos metaduomenų redaktorius

Žingsnis 3. Atidarykite mp3tag
Meniu Failas spustelėkite „Pridėti katalogą“ir pasirinkite aplanką, į kurį įdėjote konvertuotus muzikos failus.

Žingsnis 4. mp3tag lange turėtumėte matyti visų savo failų sąrašą
Pasirinkite juos visus („Ctrl“+ a) ir dešiniuoju pelės mygtuku spustelėkite. Parinkčių sąraše turėtumėte pamatyti parinktį pavadinimu „Išplėstinės žymos“. Spustelėkite tą parinktį.

Žingsnis 5. Spustelėkite stačiakampį su žvaigždute
Įveskite „ITUNESADVISORY“lauke „Laukas“naujame iššokančiame lange ir „0“lauke „Vertė“. Abiejuose languose spustelėkite „Gerai“.

Žingsnis 6. Dešiniuoju pelės mygtuku spustelėkite stulpelių antraštes
Spustelėkite „Tinkinti stulpelius“ir spustelėkite „Naujas“. Įveskite „iTunes Advisory“, kad gautumėte „Name“, o „“- „Value“. Spustelėkite „Gerai“.

Žingsnis 7. Turėtų būti naujas stulpelis, pavadintas „iTunes Patarimas“, kuriame nulis visiems failams
Stulpelis gali būti visiškai dešinėje, todėl būtinai patikrinkite ten.

8. Dabar galite redaguoti failų žymą
Jei daina yra atvira, stulpelyje „iTunes Patarimas“įveskite „1“. Jei daina švari, vietoj jos įveskite „2“. Jei dainos pradžioje nebuvo keiksmažodžių, palikite stulpelį „0“(arba galite palikti tuščią).

Žingsnis 9. Norėdami išsaugoti visas žymas, paspauskite Ctrl + a ir Ctrl + s

Žingsnis 10. Atidarykite „iTunes“
Jūsų seni muzikos failai vis dar yra. Pasirinkite juos visus ir paspauskite ištrinti. Vilkite naujus failus į vidų. Dabar jūsų aiškios dainos turėtų turėti žymą „Aiškus“, o švarios dainos - žymą „Švarus“.
Vaizdo įrašas - naudojant šią paslaugą kai kuri informacija gali būti bendrinama su „YouTube“
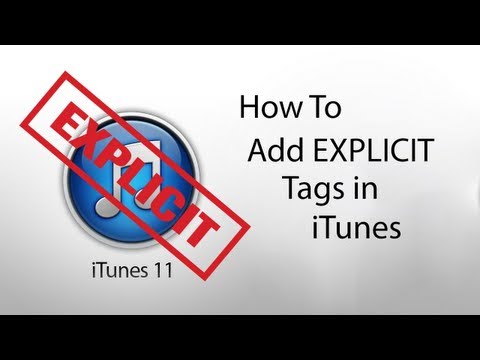
Patarimai
Norėdami vienu metu pasirinkti kelis failus, laikykite nuspaudę valdiklį ir spustelėkite kelis failus, kad juos pasirinktumėte. Jei norite pažymėti visas pasirinktas dainas ta pačia žyma, dešiniuoju pelės mygtuku spustelėkite, spustelėkite „Išplėstinės žymos“ir įveskite „1“arba „2“, priklausomai nuo to, kokio žymos vertės norite. Spustelėkite „Gerai“
Įspėjimai
- Konvertuodami failą į kito tipo failą, galite prarasti garso kokybę.
- Konversijos metu galite prarasti kai kuriuos anksčiau įvestus metaduomenis, pvz., Albumo viršelį. Po proceso galite jį vėl pridėti.