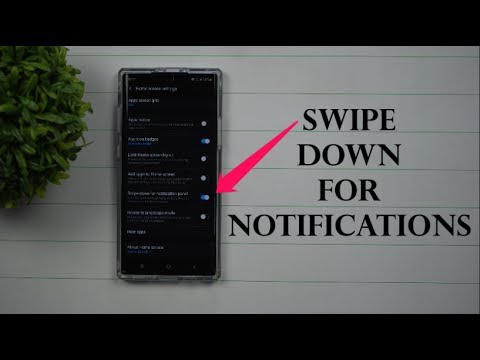„Google“neseniai pridėjo tamsios temos parinktį prie „Play“parduotuvės programos. Ši funkcija įdiegta visuose įrenginiuose, kuriuose veikia 5.0 ar naujesnės versijos „Android“. Dabar sužinokite, kaip pritaikyti tamsią temą „Play“parduotuvės programoje!
Žingsniai

Žingsnis 1. Savo įrenginyje paleiskite „Play Store“programą
„Android“pagrindiniame ekrane palieskite „Google Play“parduotuvės piktogramą. Jos piktograma yra įvairiaspalvis trikampis baltame fone.

Žingsnis 2. Bakstelėkite ≡ mėsainių meniu
Jis bus viršutiniame kairiajame programos kampe. Bus atidarytas meniu skydelis.

Žingsnis 3. Pasirinkite Nustatymai
Jis bus parinktyje „Play Protect“.

Žingsnis 4. Bakstelėkite Temos parinktį
Šią parinktį pamatysite nustatymuose „Automatiškai paleisti vaizdo įrašus“. Kai tai padarysite, ekrane pasirodys dialogo langas.

Žingsnis 5. Iš parinkčių pasirinkite Tamsus
Kai paliečiate "Tamsus" „Play“parduotuvės sąsaja taps tamsi.

Žingsnis 6. Mėgaukitės tamsia tema
Jei norite, kad „Play“parduotuvės programoje vėl atsirastų balta tema, eikite į „Temos“nustatymus ir pasirinkite „Šviesa“. Tai viskas!