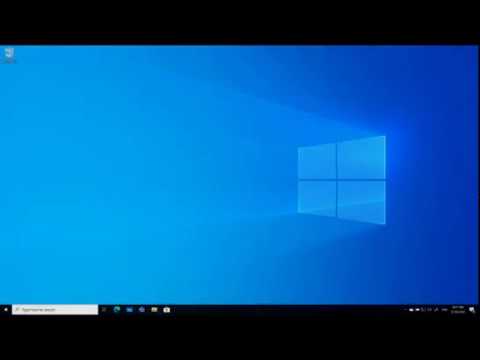Šis „wikiHow“moko jus, kaip sukurti nuotraukų ar vaizdo įrašų skaidrių demonstraciją, kurią galima bendrinti „TikTok“naudojant „Android“, „iPhone“ar „iPad“. Galite sukurti skaidrių demonstraciją iš nuotraukų, vaizdo įrašų ar abiejų derinių.
Žingsniai
1 būdas iš 3: vaizdo skaidrių demonstracijos kūrimas

1 žingsnis. Atidarykite „TikTok“savo telefone ar planšetiniame kompiuteryje
Tai juoda piktograma su balta, mėlyna ir rožine muzikos nata. Jį dažnai rasite pagrindiniame ekrane, programų stalčiuje arba ieškodami.

Žingsnis 2. Bakstelėkite +
Jis yra apatinėje centrinėje ekrano dalyje.

Žingsnis 3. Bakstelėkite įkėlimo piktogramą
Tai kvadratas apatiniame dešiniajame ekrano kampe. Tai rodo Vaizdo įrašai skirtuką, kuriame rodomi jūsų telefone ar planšetiniame kompiuteryje esantys vaizdo įrašai.

Žingsnis 4. Iš eilės pasirinkite norimus pridėti vaizdo įrašus
Bakstelėkite apskritimą kiekvieno vaizdo įrašo, kurį norite pridėti prie skaidrių demonstracijos, viršutiniame dešiniajame kampe, kad jį pasirinktumėte. Būtinai pasirinkite kiekvieną vaizdo įrašą tokia tvarka, kokia norite, kad jie būtų rodomi skaidrių demonstracijoje.
Nors darote skaidrių demonstraciją, taip pat galite pridėti nuotraukų. Palieskite Vaizdas skirtuką, kad atidarytumėte savo nuotraukas, ir bakstelėkite bet kurią nuotrauką, kurią norite įtraukti.

Žingsnis 5. Bakstelėkite mygtuką Kitas
Jis yra apatiniame dešiniajame ekrano kampe. Tai rodo jūsų vaizdo skaidrių demonstracijos peržiūrą.
Žingsnis 6. Pasirinkite garso takelį (pasirinktinai)
Jei norite naudoti vieną iš „TikTok“foninio garso parinkčių, palieskite Garso sinchronizavimas peržiūroje, tada pasirinkite vieną iš parinkčių ekrano apačioje. Taip pat galite paliesti Daugiau kažko konkrečiai ieškoti.

Žingsnis 7. Apkirpkite vaizdo įrašus (nebūtina)
Norėdami koreguoti bet kurio įtraukto vaizdo įrašo trukmę, palieskite Numatytas peržiūroje palieskite vaizdo įrašo miniatiūrą ekrano apačioje, tada vilkite raudonas juostas abiejose klipo pusėse iki norimo ilgio. Galite pakartoti šį procesą kiekvienam klipui, kurį norite redaguoti.
Taip pat galite apkarpyti vaizdo įrašus pagal muzikos ritmą bakstelėdami Garso sinchronizavimas mygtuką.

8. Norėdami tęsti, palieskite „Kitas“
Tai raudonas mygtukas viršutiniame dešiniajame kampe. Tai sujungia klipus į vieną redaguojamą vaizdo skaidrių demonstraciją.

Žingsnis 9. Pridėkite lipdukų ir efektų (neprivaloma) ir palieskite „Kitas“
Galite naudoti „TikTok“įrankius, kad skaidrių demonstravimui pridėtumėte šiek tiek nuojautos.
- Norėdami pridėti muzikos, palieskite natą.
- Bakstelėkite laikmačio piktogramą apatiniame kairiajame kampe, kad pridėtumėte vaizdinių ir perėjimo efektų.
- Norėdami pridėti teksto, bakstelėkite Aa.
- Norėdami pridėti lipdukų ir jaustukų, bakstelėkite šypsenėlę su pasuktu kampu.
- Norėdami pridėti spalvų ir apšvietimo filtrus, bakstelėkite persidengiančius apskritimus.
- Palieskite mikrofoną, kad įrašytumėte balso perdavimą.

Žingsnis 10. Pasirinkite skelbimo nuostatas ir bakstelėkite Paskelbti
Jei norite pridėti antraštę, koreguoti, kas gali peržiūrėti jūsų vaizdo įrašą, arba įjungti ir išjungti komentarus, tai galite padaryti čia. Tada tiesiog bakstelėkite raudoną mygtuką „Skelbti“apatiniame dešiniajame ekrano kampe ir pasidalykite savo pristatymu su pasauliu.
2 metodas iš 3: nuotraukų skaidrių demonstracijos kūrimas iš šablono

1 žingsnis. Atidarykite „TikTok“savo telefone ar planšetiniame kompiuteryje
Tai juoda piktograma su balta, mėlyna ir rožine muzikos nata. Jį dažnai rasite pagrindiniame ekrane, programų stalčiuje arba ieškodami.

Žingsnis 2. Bakstelėkite +
Jis yra apatinėje centrinėje ekrano dalyje.

Žingsnis 3. Bakstelėkite Šablonai
Jis yra apatinėje dešinėje ekrano srityje po piktogramomis.

Žingsnis 4. Braukite per skirtingus šablonus
Radę patinkantį šabloną, bakstelėkite Pasirinkite nuotraukas jį pasirinkti.

Žingsnis 5. Pasirinkite nuotraukas, kurias norite pridėti prie skaidrių demonstravimo
Bakstelėkite tuščią apskritimą viršutiniame dešiniajame kiekvienos norimos pridėti nuotraukos miniatiūros kampe. Būtinai pasirinkite kiekvieną nuotrauką tokia tvarka, kokia norite, kad jos būtų rodomos skaidrių demonstracijoje.
Atsižvelgiant į pasirinktą šabloną, prieš naudojant šabloną, pasirinktų nuotraukų skaičius turi patekti į tam tikrą diapazoną. Kai pasirenkate, leidžiamas nuotraukų skaičius bus rodomas apatiniame kairiajame kampe

Žingsnis 6. Bakstelėkite Gerai
Jis yra apatiniame dešiniajame ekrano kampe. Skaidrių demonstravimo šablone rodoma pasirinktų nuotraukų peržiūra.

Žingsnis 7. Pridėkite lipdukų ir efektų (neprivaloma) ir palieskite „Kitas“
Galite naudoti „TikTok“įrankius, kad skaidrių demonstravimui pridėtumėte šiek tiek nuojautos. Baigę bakstelėkite raudoną mygtuką Kitas, kuris yra apatiniame dešiniajame kampe.
- Šablonai jau turi integruotus garsus, tačiau paliesdami galite pasirinkti savo, jei norite Garsai apatiniame kairiajame kampe.
- Bakstelėkite laikmačio piktogramą apačioje, kad pridėtumėte vaizdinių ir perėjimo efektų.
- Norėdami pridėti teksto, bakstelėkite Aa.
- Norėdami pridėti lipdukų ir jaustukų, palieskite šypsenėlę su apverstą kampą.
- Norėdami pridėti spalvų ir apšvietimo filtrus, bakstelėkite persidengiančius apskritimus.
- Palieskite mikrofoną, kad įrašytumėte balso perdavimą.

Žingsnis 8. Pasirinkite skelbimo nuostatas ir bakstelėkite Paskelbti
Jei norite pridėti antraštę, koreguoti, kas gali peržiūrėti jūsų vaizdo įrašą, arba įjungti ir išjungti komentarus, tai galite padaryti čia. Tada bakstelėkite Skelbti pasidalinti savo pristatymu su pasauliu.
3 metodas iš 3: sukurkite klasikinę nuotraukų skaidrių demonstraciją

1 žingsnis. Atidarykite „TikTok“savo telefone ar planšetiniame kompiuteryje
Tai juoda piktograma su balta, mėlyna ir rožine muzikos nata. Jį dažnai rasite pagrindiniame ekrane, programų stalčiuje arba ieškodami.

Žingsnis 2. Bakstelėkite +
Jis yra apatinėje centrinėje ekrano dalyje.

Žingsnis 3. Bakstelėkite įkėlimo piktogramą
Tai kvadratas apatiniame dešiniajame ekrano kampe.

Žingsnis 4. Bakstelėkite skirtuką Vaizdas
Jis yra ekrano viršuje. Jei pamatysite juostą, sužinosite, jei po juo pasirinksite.

Žingsnis 5. Pasirinkite nuotraukas, kurias norite pridėti prie skaidrių demonstravimo
Bakstelėkite tuščią apskritimą kiekvienos norimos pridėti nuotraukos viršutiniame dešiniajame kampe. Būtinai pasirinkite kiekvieną nuotrauką tokia tvarka, kokia norite, kad jos būtų rodomos skaidrių demonstracijoje. Galite pridėti iki 12 nuotraukų.

Žingsnis 6. Bakstelėkite Kitas
Jis yra apatiniame dešiniajame ekrano kampe.
Žingsnis 7. Tinkinkite skaidrių demonstravimo garsus
Pagal numatytuosius nustatymus skaidrių demonstravimui bus pritaikyta daina. Jei norite naudoti kitą garso takelį, apatiniame kairiajame kampe palieskite natą. Taip pat galite reguliuoti garsą skirtuke „Muzikos natos“paliesdami Garsumas apatiniame dešiniajame kampe.

Žingsnis 8. Pridėkite lipdukų ir efektų (neprivaloma) ir palieskite „Kitas“
Galite naudoti „TikTok“įrankius, kad skaidrių demonstravimui pridėtumėte šiek tiek nuojautos. Baigę bakstelėkite raudoną mygtuką Kitas, kuris yra apatiniame dešiniajame kampe.
- Bakstelėkite laikmačio piktogramą apačioje, kad pridėtumėte vaizdinių ir perėjimo efektų.
- Norėdami pridėti teksto, bakstelėkite Aa.
- Norėdami pridėti lipdukų ir jaustukų, bakstelėkite šypsenėlę su pasuktu kampu.
- Norėdami pridėti spalvų ir apšvietimo filtrus, bakstelėkite persidengiančius apskritimus.
- Palieskite mikrofoną, kad įrašytumėte balso perdavimą.

Žingsnis 9. Pasirinkite savo skelbimo nuostatas ir bakstelėkite Paskelbti
Jei norite, galite pridėti antraštę, taip pat koreguoti, kas gali peržiūrėti jūsų vaizdo įrašą ir įjungti bei išjungti komentarus. Tai galite padaryti čia. Palieskite Skelbti kai baigsite bendrinti skaidrių demonstraciją „TikTok“.