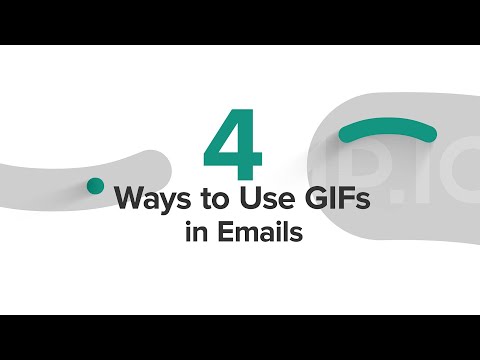„Blender 3D“yra nemokama atviro kodo kompiuterinės grafikos programa, naudojama 3D modeliams ir efektams kurti animaciniams vaizdo įrašams, kompiuteriniam menui, vaizdo žaidimams ir programoms. „Blender 3D“sąsaja iš pradžių gali atrodyti sudėtinga, tačiau prie jos priprasite gana greitai. Netrukus galėsite lengvai padaryti bet kokį norimą objektą. Šis „wikiHow“moko jus, kaip naudoti „Blender 3D“modeliavimo įrankius.
Žingsniai
1 dalis iš 3: naršymas „Blender“

Žingsnis 1. Atidarykite maišytuvą
„Blender“turi piktogramą, panašią į oranžinį, baltą ir mėlyną tikslinį apskritimą su trimis oranžinėmis linijomis viršutinėje kairėje pusėje. Spustelėkite „Blender 3D“piktogramą darbalaukyje, „Windows“meniu Pradėti, „Dock“arba „Applications“aplanke, kad atidarytumėte „Blender“. Kai atidarysite „Blender 3D“, pamatysite pavadinimo ekraną su tam tikrais nustatymais. Tiesiog uždarykite pavadinimo ekraną, kad jį uždarytumėte.
- Jei neturite „Blender 3D“, galite jį atsisiųsti ir įdiegti iš https://www.blender.org/download/. Tai nemokamai atsisiųsti ir prieinama „Windows“, „Mac“ir „Linux“.
- Naudojant „Blender 3D“rekomenduojama naudoti visą klaviatūrą su skaičių klaviatūra ir pelę su pelės ratuku. Skaičių klaviatūra žymiai palengvina naršymą 3D aplinkoje „Blender“.

Žingsnis 2. Pasukite pelės ratuką, kad padidintumėte ir atitolintumėte
„Blender“atidaroma pagrindinė scena, apimanti tinklelio kubą, šviesą ir fotoaparatą. Norėdami priartinti ir nutolinti sceną, tiesiog pasukite pelės ratuką.
Arba galite paspausti priartinti ir nutolinti paspausdami Ctrl ir - arba = „Windows“arba Kontrolė ir - arba = o „Mac“.

Žingsnis 3. Spustelėkite ir palaikykite pelės ratuką ir vilkite jį pasukti
Norėdami pasukti aplink savo scenos objektą, spustelėkite ir palaikykite pelės ratuką (M3) ir vilkite pelę, kad suktumėte aplink sceną.
- Arba galite pasukti aplink objektą paspausdami skaičių klaviatūros rodyklių klavišus (2, 4, 6 ir 8).
- Jei neturite pelės rato, spustelėkite Redaguoti meniu juostoje viršuje. Tada spustelėkite Nuostatos. Spustelėkite Įvestis skydelyje kairėje. Tada spustelėkite žymimąjį laukelį šalia „Imituoti 3 pelės pelę“. Tai leidžia spustelėti trečiąjį pelės mygtuką (M3) Alt („Windows“) arba Parinktis („Mac“) ir spustelėkite kairįjį pelės klavišą.

Žingsnis 4. Norėdami perjungti perspektyvinį ir ortoskopinį vaizdą, skaičių klaviatūroje paspauskite „5“
„Blender 3D“galite naudoti dviejų tipų vaizdus: perspektyvinį ir ortoskopinį.
-
Perspektyva:
Perspektyvus vaizdas yra tai, kaip objektai atrodo realiame gyvenime. Atrodo, kad jie mažėja tolumoje.
-
Ortoskopinis:
Ortoskopiniu požiūriu perspektyvos nėra. Atrodo, kad objektai yra vienodo dydžio, nesvarbu, kiek jie yra toli. Tai naudinga modeliuojant, nes leidžia peržiūrėti tikslius objekto matmenis.

Žingsnis 5. Norėdami peržiūrėti sceną iš priekio, skaičių klaviatūroje paspauskite „1“
Spaudžiant
1 žingsnis. skaičių klaviatūroje peržiūros sritis peršoka į priekinį scenos vaizdą ortoskopiniu vaizdu.
-
Laikykis Ctrl arba Komanda ir paspauskite
1 žingsnis. skaičių klaviatūroje, kad galėtumėte peržiūrėti sceną iš galo.
- Arba galite pasiekti skirtingas požiūrio parinktis spustelėdami Peržiūrėti viršutiniame kairiajame kampe, tada spustelėkite „Viewpoint“. Spustelėkite tašką, į kurį norite pereiti.

Žingsnis 6. Norėdami peržiūrėti sceną iš dešinės, skaičių klaviatūroje paspauskite „3“
Spaudžiant
3 žingsnis. skaičių klaviatūroje peržiūros sritis peršoka į scenos vaizdą iš dešinės, esant ortoskopiniam vaizdui.
-
Laikykis Ctrl arba Komanda ir paspauskite
3 žingsnis. skaičių klaviatūroje, kad pamatytumėte sceną iš kairės.

Žingsnis 7. Norėdami peržiūrėti sceną iš viršaus, skaičių klaviatūroje paspauskite „7“
Spaudžiant
7 žingsnis. skaičių klaviatūroje peržiūros sritis peršoka į scenos vaizdą iš viršaus ortoskopiniu vaizdu.
-
Laikykis Ctrl arba Komanda ir paspauskite
7 žingsnis. skaičių klaviatūroje, kad pamatytumėte sceną iš apačios.

Žingsnis 8. Norėdami peržiūrėti vaizdą iš fotoaparato, skaičių klaviatūroje paspauskite „0“
Kai vaizduojate sceną „Blender 3D“, galutinis vaizdas bus vaizdas iš fotoaparato. Norėdami peržiūrėti sceną iš fotoaparato perspektyvos, paspauskite 0 ant skaičių klaviatūros. Šviesos sritis ekrano centre yra tai, kas bus atvaizduojama, kai vaizduojate sceną.
2 dalis iš 3: Manipuliavimas ir objektų pridėjimas
Žingsnis 1. Spustelėkite objektą, kad jį pasirinktumėte
Pasirinktas objektas bus paryškintas oranžine spalva. Kai pradedate naują „Blender“projektą, scenoje yra kubo pavyzdys. Pabandykite spustelėti kubą, kad jį pasirinktumėte. [Vaizdas: Modelis „Blender“9 veiksme.-j.webp

Žingsnis 2. Norėdami perkelti objektą, naudokite įrankį Perkelti
Norėdami perkelti objektą, kairėje esančioje įrankių juostoje spustelėkite piktogramą, panašią į kirtimo rodykles. Tada spustelėkite vieną iš spalvotų rodyklių virš objekto ir vilkite jį, kad perkeltumėte jį tam tikra ašimi.
Arba galite pasirinkti objektą ir paspausti G klaviatūroje „patraukti“objektą. Tada vilkite pelę, kad ją perkeltumėte. Spustelėkite dar kartą, kad įdėtumėte objektą.

Žingsnis 3. Pasukite įrankį pasukti objektą
Norėdami pasukti objektą, spustelėkite jį ir pasirinkite. Tada kairėje esančioje įrankių juostoje spustelėkite įrankį Pasukti. Jame yra piktograma, panaši į dvi lankstančias strėles aplink deimantą. Spustelėkite ir vilkite vieną iš spalvotų juostų aplink objektą, kad jį pasuktumėte.
Arba galite spustelėti objektą ir paspausti R ant klaviatūros. Tada vilkite pelę, kad pasuktumėte objektą. Spustelėkite dar kartą, kad įdėtumėte objektą.

Žingsnis 4. Naudokite mastelio įrankį, kad pakeistumėte objekto dydį
Norėdami pakeisti objekto dydį, spustelėkite objektą, kad jį pasirinktumėte. Tada kairėje esančioje įrankių juostoje spustelėkite įrankį Scale. Jame yra piktograma, primenanti mažą kvadratą didelės aikštės viduje. Spustelėkite objektą, kad jį pasirinktumėte, tada spustelėkite ir vilkite vieną iš spalvotų rodyklių virš objekto, kad ištemptumėte objektą tam tikra ašimi. Spustelėkite ir vilkite apskritimą aplink objektą, kad tolygiai pakeistumėte objektą.
Arba galite spustelėti objektą ir paspausti S tada vilkite pelę, kad objekto mastelis būtų vienodas.

Žingsnis 5. Spustelėkite objektą ir paspauskite Delete, kad jį pašalintumėte
Jei norite ištrinti objektą, spustelėkite jį, kad jį pasirinktumėte, ir paspauskite Ištrinti Raktas. Jei pavyzdinis kubas iš pradžios scenos vis dar yra, pabandykite ištrinti kubą.

Žingsnis 6. Pridėkite objektą
Prie scenos galite pridėti naują akių formą, šviesą, fotoaparatą ir dar daugiau. Norėdami prie scenos pridėti naują tinklelio formą, atlikite šiuos veiksmus.
- Spustelėkite Papildyti viršutiniame kairiajame peržiūros srities kampe.
- Spustelėkite Tinklelis Meniu.
- Spustelėkite norimą pridėti figūrą.
3 dalis iš 3: Objekto redagavimas

Žingsnis 1. Spustelėkite tinklinį objektą, kad jį pasirinktumėte
Tai gali būti kubas, nuo kurio pradedate naudoti „Blender 3D“, arba galite spustelėti objektą, kurį pridėjote „Mesh“meniu.

Žingsnis 2. Perjunkite į „Redagavimo režimą“
Norėdami perjungti į redagavimo režimą, spustelėkite išskleidžiamąjį meniu, kuriame rodoma „Objekto režimas“viršutiniame kairiajame peržiūros srities kampe. Tada spustelėkite Redagavimo režimas. Redagavimo režimas suteikia naujų įrankių, kuriuos galite naudoti norėdami redaguoti objekto formą ir detales.
Redagavimo režimu negalėsite pasirinkti jokių kitų objektų

Žingsnis 3. Perjunkite pasirinkimo režimus, kad pasirinktumėte tinklelio dalis
„Blender 3D“ir kitose 3D modeliavimo programose tinklelio formos sudarytos iš 3 elementų; viršūnės, briaunos ir veidai. Veidai yra mažos formos (dažniausiai trikampiai ar stačiakampiai), sudarantys objekto paviršių. Kraštai yra linijos tarp veidų, o viršūnės - kampai, kuriuose susitinka kraštai. Galite naudoti vieną iš trijų pasirinkimo režimų ir spustelėti, kad pasirinktumėte atskirus veidus, kraštus ar viršūnes. Spustelėkite vieną iš trijų pasirinkimo režimo piktogramų viršutiniame dešiniajame peržiūros srities kampe, kad pakeistumėte pasirinktus režimus:
-
Vertice Select:
„Vertice Select“turi piktogramą, panašią į kubą, kurio kampas paryškintas.
-
Krašto pasirinkimas:
„Edge Select“turi piktogramą, panašią į kubą, o dešiniojo kampo kraštas paryškintas.
-
Veido pasirinkimas:
„Face Select“turi piktogramą, panašią į kubą, o visa priekinė pusė paryškinta.

Žingsnis 4. Manipuliuokite viršūnėmis, kraštais ir veidais
Naudokite vieną iš pasirinkimo režimų ir pasirinkite kai kurias viršūnes, kraštus ar veidus. Tada naudokite įrankius Perkelti, Pasukti arba Mastelis, kad jais manipuliuotumėte. Laikykis Pamaina pasirinkti kelias viršūnes, kraštus ar veidus. Perkelkite tinklelio viršūnes, veidus ir kraštus, kad sukurtumėte norimą formą.
- Paspauskite A klaviatūroje, kad pasirinktumėte visus objekto veidus, viršūnes ir kraštus.
- Paspauskite B klaviatūroje, kad įjungtumėte dėžutės pasirinkimo režimą. Tai leidžia pasirinkti kelias viršūnes, kraštus ar veidus spustelėjus ir vilkdami langelį virš jų.
- Paspauskite C klaviatūroje, kad suaktyvintumėte apskritimo pasirinkimo režimą. Pelės žymeklis virsta apskritimu, kurį galite spustelėti ir vilkti, kad pasirinktumėte kelias viršūnes, kraštus ar veidus.
-
Rentgeno režimas:
Spustelėkite piktogramą, panašią į kvadratą priešais kitą aikštę viršutiniame dešiniajame kampe, kad įjungtumėte ir išjungtumėte rentgeno režimą. Kai įjungtas rentgeno režimas, galėsite matyti objektus ir pasirinkti bet kokias viršūnes, kraštus ar veidus iš bet kurios pusės. Kai rentgeno spindulių režimas išjungtas, matysite tik objekto pusę, nukreiptą į peržiūros sritį, ir galėsite pasirinkti tik viršūnes, kraštus ir veidus, kurie matomi peržiūros srityje.

Žingsnis 5. Peilio įrankiu nupjaukite daugiau kraštų
Norėdami pridėti daugiau detalių prie objekto, turite į objektą įpjauti daugiau kraštų ir veidų. Vienas iš būdų tai padaryti yra peilio įrankis. Spustelėkite peilio įrankio piktogramą kairėje esančioje įrankių juostoje. Jame yra piktograma, primenanti kubą, kurio kampu perpjauta žalia linija. Tada spustelėkite tinklelio kraštą arba viršūnę ir vilkite liniją į kitą kraštą ar viršūnę. Paspauskite Įveskite padaryti pjūvį.
Jei jums nepatinka, kaip atrodo pjūvis, dešiniuoju pelės mygtuku spustelėkite, kad anuliuotumėte pjūvį, ir bandykite dar kartą

Žingsnis 6. Padalinkite veidą
Greitas būdas pridėti daugiau informacijos į tinklą yra naudoti jo padalijimą. Galite suskirstyti atskirus objektus arba ištisus objektus. Norėdami padalyti ir pridėti daugiau informacijos, atlikite šiuos veiksmus:
- Pasirinkite veidus, kuriuos norite suskaidyti, arba paspauskite A pasirinkti visą objektą.
- Spustelėkite Kraštas viršutiniame kairiajame peržiūros srities kampe.
- Spustelėkite Padalinti.

Žingsnis 7. Išspauskite veidą
Veido išspaudimas išplečia veidą į išorę (arba į vidų, jei norite). Tai prideda daugiau kraštų, veidų ir viršūnių ir daro formą sudėtingesnę. Norėdami išspausti veidą, įrankių juostoje dešinėje galite naudoti „Extrude“įrankį. Jame yra piktograma, primenanti kubą su žaliu viršumi. Norėdami išspausti veidą, atlikite šiuos veiksmus:
- Pasirinkite veidą, kurį norite išspausti.
- Spustelėkite „Extrude“įrankį.
- Spustelėkite ir vilkite geltoną rodyklę virš veido, kad pakeltumėte arba nuleistumėte.
- Spustelėkite pliuso (+) ženklą virš rodyklės arba paspauskite Įveskite užbaigti išspaudimą.

Žingsnis 8. Išlyginkite objekto veidus
Modeliuodami „Blender“, iš pradžių jūsų modeliai bus labai plokšti ir nelygūs. Tai gerai, jei gaminate tokius objektus kaip pastatai ar baldai. Tačiau kartais norisi, kad objektai atrodytų kiek sklandžiau ir ekologiškiau. Norėdami išlyginti objektą ar atskirus veidus, atlikite šiuos veiksmus:
- Pasirinkite veidus, kuriuos norite išlyginti, arba paspauskite A pasirinkti visą objektą.
- Spustelėkite Tinklelis viršutiniame dešiniajame peržiūros srities kampe.
- Spustelėkite Šešėlis submeniu
- Spustelėkite Lygūs veidai.
Vaizdo įrašas - naudojant šią paslaugą kai kuri informacija gali būti bendrinama su „YouTube“

Patarimai
- Prieš modeliuodami sudėtingą objektą, ant grafiko popieriaus pirmiausia nubrėžkite objekto vaizdą iš priekio ir šono.
- Pridėkite tik tiek detalių, kiek jums reikia. Jei prie objekto pridedate per daug veidų, kraštų ir viršūnių, kompiuteris gali sulėtėti ir jo pateikimas užtrunka ilgai.
- Baigę modeliuoti objektą, pabandykite prie objekto pridėti medžiagų ir tekstūrų.