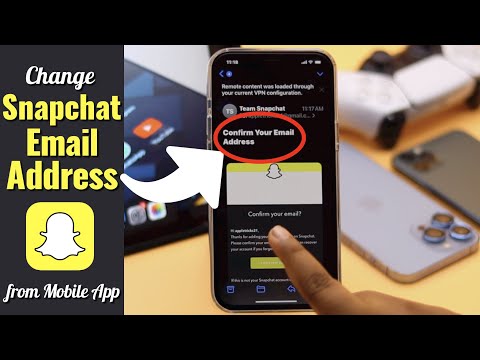„Windows“iškirpimo įrankis leidžia vartotojams užfiksuoti viso ekrano ar jo dalies ekrano kopiją arba fragmentą. Užfiksuota ekrano kopija bus rodoma įrankio žymėjimo lange. Žymėjimo lange vartotojai gali išsaugoti fragmentą, jį nukopijuoti ir įklijuoti, išsiųsti el. Paštu arba komentuoti (t. Y. Paryškinti ir užrašyti). Sužinokite, kaip naudoti „Snipping“įrankį „Windows 10“, „Windows 8“, „Windows 7“ir „Windows Vista“. Yra net būdas užfiksuoti meniu ekrano kopijas, kurios paprastai dingsta spustelėjus!
Žingsniai
1 metodas iš 4: ekrano kopijos darymas

Žingsnis 1. Atidarykite Snipping Tool
Spustelėkite mygtuką „Pradėti“. Paieškos juostoje įveskite „Snipping Tool“ir atidarykite programą
- Jei naudojate „Windows 8“, užveskite žymeklį apatiniame dešiniajame ekrano kampe. Braukite aukštyn ir pasirinkite „Ieškoti“. Paieškos juostoje įveskite „Snipping Tool“ir pasirinkite rezultatą, nurodytą kaip „Snipping Tool“.
- Jei naudojate „Windows 7“arba „Windows“, spustelėkite „Pradėti“. Pasirinkite „Visos programos“, tada „Priedai“, tada „Snipping Tool“.

Žingsnis 2. Spustelėkite rodyklę žemyn, esančią šalia „Naujas“

Žingsnis 3. Pasirodžiusiame išskleidžiamajame meniu pasirinkite ištraukimo tipą
- „Laisvos formos nukarpymas:“Naudodami rašiklį arba žymeklį aplink objektą nupieškite pasirinktinę formą
- „Stačiakampis fragmentas:“Paimkite stačiakampį fragmentą spustelėdami ir vilkdami žymeklį arba rašiklį išilgai elemento krašto.
- „Window Snip:“Spustelėkite langą, kurį norite užfiksuoti.
- „Snip per visą ekraną:“Iškirpkite visą ekraną

Žingsnis 4. Spustelėkite „Naujas“

5 žingsnis. Nubrėžkite laisvos formos objektą aplink objektą, kurį norite užfiksuoti
Spustelėkite žymeklį žemyn ir laikykite nuspaudę piešdami laisvos formos objektą aplink norimą užfiksuoti vaizdą.

Žingsnis 6. Atleiskite žymeklį, kad nufotografuotumėte
Fragmentas bus atidarytas „Snipping Tool“žymėjimo lange, kur galėsite jį redaguoti, komentuoti ar bendrinti

Žingsnis 7. Nubrėžkite stačiakampį aplink objektą, kurį norite užfiksuoti
Spustelėkite žymeklį žemyn ir vilkite žymeklį, kad aplink objektą sukurtumėte stačiakampį.

Žingsnis 8. Atleiskite žymeklį, kad nufotografuotumėte
Fragmentas bus atidarytas „Snipping Tool“žymėjimo lange, kur galėsite jį redaguoti, komentuoti ar bendrinti

Žingsnis 9. Spustelėkite langą, kurį norite užfiksuoti

Žingsnis 10. Atleiskite žymeklį arba rašiklį, kad nufotografuotumėte

Žingsnis 11. Užfiksuokite viso ekrano fragmentą
Pasirinkus „viso ekrano fragmentas“, akimirksniu užfiksuojama viso ekrano ekrano kopija. Fragmentas bus atidarytas „Snipping Tool“žymėjimo lange, kur galėsite jį redaguoti, komentuoti ar bendrinti
2 būdas iš 4: „Laiko vėlavimas“sistemoje „Windows 10“

1 žingsnis. Atidarykite „Snipping“įrankį ir nustatykite laiko atidėjimą
„Windows 10“iškirpimo įrankis turi naują funkciją, pavadintą „Laiko uždelsimas“. Kai fotografuojate tradiciškai, neturite laiko „nustatyti“kadro, todėl neįmanoma nufotografuoti ekrano kopijų, kurių atidarymui reikia spustelėti pelę. Laiko uždelsimo funkcija suteikia 1, 2, 3, 4 arba 5 sekundes, kad galėtumėte perkelti pelę ir spustelėti funkciją, pvz., Išskleidžiamąjį meniu, prieš užfiksuojant fragmentą.

Žingsnis 2. Spustelėkite rodyklę žemyn, esančią šalia „Atidėjimas“

Žingsnis 3. Nustatykite „1“, „2“, „3“, „4“arba „5“sekundžių delsą

Žingsnis 4. Spustelėkite rodyklę žemyn, esančią šalia „Naujas“

Žingsnis 5. Pasirinkite ištraukimo tipą
Galimos tokios parinktys: „Laisvos formos iškirpimas“, „Stačiakampis nukirpimas“, „Langų iškirpimas“arba „Iškirpimas per visą ekraną“.

Žingsnis 6. Spustelėkite „Naujas“
Paprastai, kai pasirenkate šią parinktį, ekrane iškart atsiranda perdanga. Tačiau jei pasirinkote laiko atidėjimą, perdanga pasirodys po 1, 2, 3, 4 arba 5 sekundžių. Kai delsimas bus padarytas, bus rodoma jūsų perdanga, kuri veiksmingai užšaldys ekraną ir leis jums padaryti norimą ekrano kopiją.

Žingsnis 7. Nubrėžkite laisvą formą aplink objektą, kurį norite užfiksuoti
Spustelėkite žymeklį žemyn ir laikykite nuspaudę piešdami laisvos formos objektą aplink norimą užfiksuoti vaizdą.

Žingsnis 8. Atleiskite žymeklį, kad nufotografuotumėte
Fragmentas bus atidarytas „Snipping Tool“žymėjimo lange, kur galėsite jį redaguoti, komentuoti ar bendrinti

Žingsnis 9. Nubrėžkite stačiakampį aplink objektą, kurį norite užfiksuoti
Spustelėkite žymeklį žemyn ir vilkite žymeklį, kad aplink objektą sukurtumėte stačiakampį.

Žingsnis 10. Atleiskite žymeklį, kad nufotografuotumėte
Fragmentas bus atidarytas „Snipping Tool“žymėjimo lange, kur galėsite jį redaguoti, komentuoti ar bendrinti

Žingsnis 11. Spustelėkite langą, kurį norite užfiksuoti

Žingsnis 12. Atleiskite žymeklį arba rašiklį, kad nufotografuotumėte

Žingsnis 13. Užfiksuokite viso ekrano fragmentą
Pasirinkus „viso ekrano fragmentas“, akimirksniu užfiksuojama viso ekrano ekrano kopija. Fragmentas bus atidarytas „Snipping Tool“žymėjimo lange, kuriame galėsite jį redaguoti, komentuoti ar bendrinti.
3 iš 4 metodas: žymeklio aktyvuotų meniu fiksavimas „Windows 7“, „8“ir „Vista“

Žingsnis 1. Atidarykite Snipping Tool
„Windows 8“, „7“ir „Vista“leidžia vartotojams užfiksuoti ir žymeklio aktyvuojamus objektus. Norėdami pradėti, spustelėkite „Pradėti“, tada „Visos programos“, „Priedai“ir galiausiai „Snipping Tool“.

Žingsnis 2. Paspauskite Esc
Paspaudus Esc, perdanga bus pašalinta iš ekrano. Snipping įrankis liks matomas.

Žingsnis 3. Atidarykite meniu, kurį norite iškirpti

Žingsnis 4. Paspauskite Ctrl+ PrtScn, kad paleistumėte spausdinimo ekrano funkciją.
Vėl pasirodys perdanga ir ekranas užšals. Snipping Tool langas liks matomas.

Žingsnis 5. Spustelėkite rodyklę žemyn, esančią šalia „Naujas“

Žingsnis 6. Pasirinkite ištraukimo tipą
Galimos tokios parinktys: „Laisvos formos pjovimas“, „Stačiakampis nukirpimas“, „Langų iškirpimas“ir „Visas ekranas“.

Žingsnis 7. Spustelėkite „Naujas“

Žingsnis 8. Nubrėžkite laisvą formą aplink objektą, kurį norite užfiksuoti
Spustelėkite žymeklį žemyn ir laikykite nuspaudę piešdami laisvos formos objektą aplink norimą užfiksuoti vaizdą.

Žingsnis 9. Atleiskite žymeklį, kad nufotografuotumėte
Užfiksavus, fragmentas bus atidarytas „Snipping Tool“žymėjimo lange.

Žingsnis 10. Nubrėžkite stačiakampį aplink objektą, kurį norite užfiksuoti
Spustelėkite žymeklį žemyn ir vilkite žymeklį aplink objektą, kad sukurtumėte stačiakampį.

Žingsnis 11. Atleiskite žymeklį, kad nufotografuotumėte
Užfiksavus, fragmentas bus atidarytas „Snipping Tool“žymėjimo lange.

Žingsnis 12. Spustelėkite langą, kurį norite užfiksuoti

Žingsnis 13. Atleiskite žymeklį arba rašiklį, kad nufotografuotumėte

Žingsnis 14. Užfiksuokite viso ekrano fragmentą
Pasirinkus „viso ekrano ištrauką“, ekrano kopija iškart užfiksuojama. Užfiksavus, fragmentas bus atidarytas „Snipping Tool“žymėjimo lange.
4 metodas iš 4: anotacija, išsaugojimas ir bendrinimas

Žingsnis 1. Rašykite ant fragmento
„Windows“kirpimo įrankis apima rašiklį. Rašikliu galite rašyti laisvą formą ant savo fragmento.

Žingsnis 2. Spustelėkite rašiklio piktogramą

Žingsnis 3. Pasirinkite rašiklio tipą
Galimos šios parinktys:
- "Raudonas rašiklis"
- "Mėlynas rašiklis"
- "Juodas rašiklis"
- „Individualizuotas rašiklis“.

Žingsnis 4. Tinkinkite rašiklį
Išskleidžiamajame meniu pasirinkite „Tinkinti“. Ši parinktis leidžia pakeisti rašiklio spalvą, storį ir galiuką.

Žingsnis 5. Spustelėkite žymeklio piktogramą ir pažymėkite fragmentą
Jis yra šalia rašiklio piktogramos. Galite naudoti žymeklį, kad atkreiptumėte dėmesį į svarbius jūsų įrašo aspektus.
Šis įrankis nėra pritaikomas

Žingsnis 6. Spustelėkite trintuko piktogramą ir ištrinkite komentarus
Laikykite nuspaudę, kai perkeliate trintuką virš visų ankstesnių komentarų, kuriuos norite pašalinti.

Žingsnis 7. Norėdami išsaugoti fragmentą, bakstelėkite mygtuką „Išsaugoti fragmentą“

Žingsnis 8. Priskirkite fragmentui pavadinimą ir pasirinkite, kur norite jį išsaugoti

Žingsnis 9. Spustelėkite „Išsaugoti
”

Žingsnis 10. Norėdami išsiųsti el. Laišką, pasirinkite mygtuką „Siųsti fragmentą“
Spustelėjus šį mygtuką, bus paleista numatytoji pašto programa ir automatiškai pridės fragmentą prie el. Laiško.

Žingsnis 11. Įveskite el. Pašto adresą ir spustelėkite „Siųsti“
Patarimai
- Norėdami išjungti baltą perdangą, paleiskite nukirpimo įrankį ir pasirinkite „Parinktys“. Atžymėkite laukelį šalia „Rodyti ekrano perdangą, kai suaktyvinamas kirpimo įrankis“.
- Daugelyje nešiojamųjų kompiuterių klavišas „Spausdinti ekraną“yra derinamas su kitu klavišu. Norėdami jį pasiekti, turėsite paspausti Fn arba Funkcija.
- Fragmentą galite išsaugoti kaip JPEG, HTML,-p.webp" />