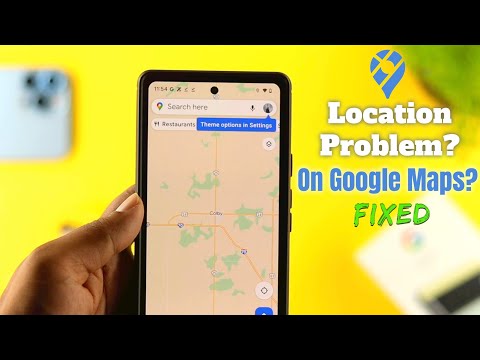Šis „wikiHow“moko, kaip išsaugoti anksčiau įrašytą balso pranešimą iš „WhatsApp“į kompiuterį.
Žingsniai
1 būdas iš 3: „WhatsApp“darbalaukio programos naudojimas

Žingsnis 1. Kompiuteryje atidarykite „WhatsApp“
Tai žalia programa su balta telefono piktograma.
Jei dar neturite „WhatsApp“darbalaukio versijos, pirmiausia atsisiųskite ir įdiekite

Žingsnis 2. Spustelėkite pokalbį
„WhatsApp“pokalbiai yra kairėje lango pusėje.
Kadangi „WhatsApp“darbalaukio programa sinchronizuojama su jūsų telefono „WhatsApp“programa, visi jūsų pokalbiai bus rodomi čia

Žingsnis 3. Užveskite pelės žymeklį virš garso pranešimo
Viršutiniame dešiniajame pranešimo kampe matysite rodyklę žemyn.

Žingsnis 4. Spustelėkite rodyklę žemyn
Tai padarius, šalia pranešimo pasirodys išskleidžiamasis meniu.

Žingsnis 5. Spustelėkite Atsisiųsti
Jis yra išskleidžiamojo meniu viduryje.

Žingsnis 6. Pasirinkite išsaugojimo vietą
Tai nustatys, kur failas eina jį atsisiuntus.
Pavyzdžiui, norėdami išsaugoti garso pranešimą darbalaukyje, spustelėkite skirtuką „Darbalaukis“

Žingsnis 7. Spustelėkite Išsaugoti
Jis yra apatiniame dešiniajame išsaugojimo vietos lango kampe. Tai padarius, garso pranešimas iš „WhatsApp“bus atsisiųstas į jūsų darbalaukį.
Norėdami paleisti garso pranešimą, turėsite pasirinkti tokią programą kaip VLC medijos leistuvas arba „iTunes“
2 būdas iš 3: Garso pranešimo siuntimas el. Paštu („iPhone“)

Žingsnis 1. Atidarykite „WhatsApp“
Tai žalia programa su baltu telefonu ir kalbos burbulo piktograma.
Jei pirmą kartą atidarote „WhatsApp“savo telefone, pirmiausia turite nustatyti „WhatsApp“

Žingsnis 2. Bakstelėkite skirtuką Pokalbiai
Jis yra ekrano apačioje.
Jei „WhatsApp“atidaro pokalbį, tiesiog bakstelėkite grįžimo mygtuką viršutiniame kairiajame ekrano kampe

Žingsnis 3. Bakstelėkite pokalbį
Tai padarius, pokalbis bus atidarytas. Tai turėtų būti pokalbis su garso pranešimu, kurį norite atsisiųsti.

Žingsnis 4. Bakstelėkite ir palaikykite garso pranešimą
Virš pranešimo pasirodys parinkčių juosta.

Žingsnis 5. Bakstelėkite Pirmyn
Tai vidurinė parinktis juostoje virš pranešimo.

Žingsnis 6. Bakstelėkite mygtuką „Bendrinti“
Tai rodyklė į viršų apatiniame dešiniajame ekrano kampe.

Žingsnis 7. Bakstelėkite Paštas
Tai mėlyna programa su balto voko piktograma.
Jei neįjungėte „iCloud Mail“, ši parinktis neveiks; turėsite perbraukti į kairę čia išvardytas programas, kad galėtumėte naudoti kitą el. pašto teikėją, jei tokį turite

8. Įveskite savo el. Pašto adresą lauke „Kam“
Laukas „Kam“yra netoli ekrano viršaus.

Žingsnis 9. Bakstelėkite Siųsti
Jis yra viršutiniame dešiniajame ekrano kampe.

Žingsnis 10. Kompiuteryje atidarykite savo el. Pašto paskyrą
Prieš atidarydami gali tekti prisijungti prie el. Pašto paskyros naudodami savo el. Pašto adresą ir slaptažodį.

Žingsnis 11. Spustelėkite el. Laišką nuo savęs
Tai darydami turėtumėte atidaryti el. Laišką ir įkelti garso pranešimą.

Žingsnis 12. Atsisiųskite garso pranešimą
Priklausomai nuo to, kokią el. Pašto paslaugą naudojate, šis procesas skirsis; tačiau daugeliu atvejų spustelėsite žemyn nukreiptą rodyklę ant garso pranešimo piktogramos arba po ja. Kai atsisiuntimas bus baigtas, „WhatsApp“garso pranešimą bus galima klausytis kompiuteryje.
3 būdas iš 3: el. Laiškas garso pranešimu („Android“)

Žingsnis 1. Atidarykite „WhatsApp“
Tai žalia programa su baltu telefonu ir kalbos burbulo piktograma.
Jei pirmą kartą atidarote „WhatsApp“savo telefone, pirmiausia turite nustatyti „WhatsApp“

Žingsnis 2. Bakstelėkite skirtuką Pokalbiai
Jis yra ekrano viršuje.
Jei „WhatsApp“atidaro pokalbį, tiesiog bakstelėkite grįžimo mygtuką viršutiniame kairiajame ekrano kampe

Žingsnis 3. Bakstelėkite pokalbį
Tai padarius, pokalbis bus atidarytas. Tai turėtų būti pokalbis su garso pranešimu, kurį norite atsisiųsti.

Žingsnis 4. Bakstelėkite ir palaikykite garso pranešimą
Tai padarius, jis bus pasirinktas, o „WhatsApp“puslapio viršuje pasirodys kelios parinktys.

Žingsnis 5. Bakstelėkite mygtuką „Bendrinti“
Tai trys taškai, sujungti linija viršutiniame dešiniajame ekrano kampe.

Žingsnis 6. Bakstelėkite „Gmail“
Tai yra geriausias pasirinkimas iškylančiajame meniu čia. Tai padarius, „Gmail“bus atidarytas el. Laiškas su pridedamu garso pranešimu.

7. Įveskite savo el. Pašto adresą į lauką „Kam“
Laukas „Kam“yra netoli ekrano viršaus, tiesiai po lauku „Nuo“.

Žingsnis 8. Bakstelėkite rodyklę „Siųsti“
Tai popieriaus plokštumos piktograma viršutiniame dešiniajame ekrano kampe.

Žingsnis 9. Kompiuteryje atidarykite savo el. Pašto paskyrą
Prieš atidarydami gali tekti prisijungti prie el. Pašto paskyros naudodami savo el. Pašto adresą ir slaptažodį.

Žingsnis 10. Spustelėkite savo el. Laišką
Tai darydami turėtumėte atidaryti el. Laišką ir įkelti garso pranešimą.

Žingsnis 11. Atsisiųskite garso pranešimą
Priklausomai nuo to, kokią el. Pašto paslaugą naudojate, šis procesas skirsis; tačiau daugeliu atvejų spustelėsite žemyn nukreiptą rodyklę ant garso pranešimo piktogramos arba po ja. Kai atsisiuntimas bus baigtas, „WhatsApp“garso pranešimą bus galima klausytis kompiuteryje.