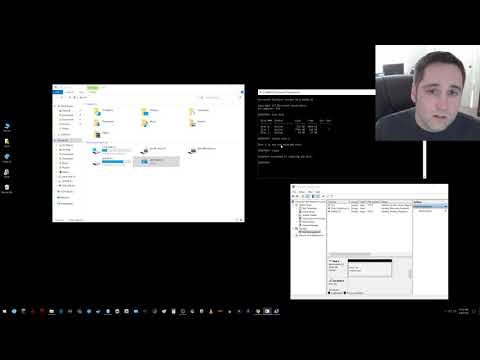JPEG (dar vadinami JPG) yra vaizdai, kurie buvo suspausti, kad būtų sukurti mažesni failai - puikiai tinka dalintis ar skelbti internete. Dėl to, bandant padidinti arba pakartotinai naudoti JPEG, vaizdas gali atrodyti grūdėtas arba pikseliuotas. Galite pagerinti JPEG failų kokybę, patobulinę vaizdo išvaizdą, spalvą ir kontrastą naudodami nuotraukų redaktorių. „Photoshop“yra populiariausias nuotraukų redaktorius. Jei neturite „Photoshop“prenumeratos, galite naudoti nemokamą internetinį vaizdo redaktorių „Pixlr“. Šis „wikiHow“moko jus, kaip pagerinti JPEG vaizdo kokybę.
Žingsniai
1 metodas iš 2: „Pixlr“naudojimas

Žingsnis 1. Žiniatinklio naršyklėje eikite į
„Pixlr“yra galingas nuotraukų redagavimo įrankis, kurį naudoja profesionalai ir nuotraukų redagavimo entuziastai. „Pixlr“siūlo nemokamą internetinį redaktorių. Taip pat galite atnaujinti į sudėtingesnę produkto versiją su įprasta prenumerata.
„Pixlr E“palaiko iki 4 k (3840 x 2160) raiškos vaizdus. Jei reikia redaguoti didesnius vaizdus, galbūt norėsite naudoti profesionalią nuotraukų redagavimo programinę įrangą, pvz., „Adobe Photoshop“

Žingsnis 2. Spustelėkite Paleisti „Pixlr E
Tai variantas dešinėje. Šioje „Pixlr“versijoje yra daugiau parinkčių, kurias galite naudoti norėdami išvalyti vaizdą.

Žingsnis 3. Atidarykite norimą redaguoti vaizdą
Galutinio, redaguoto produkto kokybė priklauso nuo pradinio vaizdo skiriamosios gebos arba pikselių skaičiaus. „Pixlr“primygtinai ragina savo vartotojus pradėti kiekvieną redagavimo projektą naudojant kuo didesnės skiriamosios gebos vaizdo versiją. Tai ypač pasakytina, jei ketinate susprogdinti nuotrauką-didinant mažos skiriamosios gebos vaizdo dydį, tarpas tarp pikselių padidėja, todėl vaizdas atrodo iškraipytas. Norėdami įkelti vaizdą į „Pixlr“, atlikite šiuos veiksmus:
- Spustelėkite Atidaryti vaizdą šoninėje juostoje dešinėje.
- Naudodami failų naršyklę pereikite prie norimos atidaryti nuotraukos vietos.
- Spustelėkite vaizdo failą, kad jį pasirinktumėte.
- Spustelėkite Atviras.

Žingsnis 4. Pakeiskite vaizdo dydį (neprivaloma)
Failo dydis nustatomas pagal jo pikselių skaičių-kuo didesnis pikselių skaičius, tuo didesnis failas. El. Paštu siųsti, įkelti ir atsisiųsti didelius JPEG yra lėtas procesas. Pakeitus vaizdo dydį iki mažesnio pikselių skaičiaus, galėsite greičiau dalytis nuotraukomis. Pastaba:
Padidinus vaizdo dydį, vaizdo kokybė nepadidės. Tačiau sumažinus vaizdo dydį, galite prarasti detales. Norėdami pakeisti nuotraukos dydį „Pixlr“, atlikite šiuos veiksmus:
- Spustelėkite Vaizdas meniu juostoje viršuje.
- Spustelėkite Paveikslėlio dydis.
- Pažymėkite „Apriboti proporcijas“.
- Įveskite norimą pikselių dydį šalia „Plotis“arba „Aukštis“.
- Spustelėkite Taikyti.

Žingsnis 5. Apkarpykite vaizdą
Apkarpymas leidžia lengvai pašalinti nepageidaujamas nuotraukos dalis. Apkarpę vaizdą, sumažinsite ir failo dydį. Apkarpymo įrankis turi piktogramą, panašią į du stačius kampus, kurie sutampa. Tai pirmasis įrankis kairėje esančioje įrankių juostoje. Norėdami apkarpyti vaizdą, atlikite šiuos veiksmus:
- Spustelėkite Apkarpymo įrankis įrankių juostoje kairėje.
- Spustelėkite ir vilkite į kampus arba baltą kontūrą į vidų, kad būtų paryškinta sritis, kurią norite išlaikyti.
- Spustelėkite Taikyti meniu juostoje viršuje.

Žingsnis 6. Naudokite skaidrumo filtrą Aiškumo filtrą galima naudoti norint patobulinti nuotraukos detales arba sulieti nuotrauką, kurioje yra per daug detalių
Norėdami naudoti skaidrumo filtrą, atlikite šiuos veiksmus.
- Spustelėkite Filtras meniu juostoje viršuje.
- Užveskite pelės žymeklį virš Išsami informacija meniu.
- Spustelėkite Aiškumas.
- Vilkite juostą į dešinę, kad padidintumėte detales, arba į dešinę, kad sumažintumėte detales.
- Spustelėkite Taikyti.

Žingsnis 7. Naudokite „Blur“arba „Sharpen“filtrą
Jei filtro „Aiškumas“nepakanka, galite naudoti „Blur“arba „Sharpen“filtrus, kad detalės būtų patobulintos arba mėlynos. „Sharpen“filtrą galima naudoti detalėms patobulinti, o „Blur“filtrą - neryškinti vaizdo detales. Norėdami naudoti „Sharpen“arba „Blur“filtrą, atlikite šiuos veiksmus:
- Spustelėkite Filtrai meniu juostoje viršuje.
- Užveskite pelės žymeklį virš Išsami informacija meniu.
- Spustelėkite Pagaląsti arba Suliejimas.
- Norėdami padidinti efektą, vilkite slankiklį į dešinę.
- Spustelėkite Taikyti.

Žingsnis 8. Sumažinkite vaizdo triukšmą
Filtras „Pašalinti triukšmą“gali būti naudojamas pašalinti arba sumažinti dėmes, grūdus, purvą ir nuotraukų trūkumus. Norėdami naudoti pašalinimo triukšmo filtrą, atlikite šiuos veiksmus:
- Spustelėkite Filtras meniu juostoje viršuje.
- Užveskite pelės žymeklį virš Išsami informacija.
- Spustelėkite Pašalinkite triukšmą.
-
Jei reikia, padidinkite slankiojančias juostas, slankiklių juostos yra tokios:
-
Spindulys:
Tai nustato dėmių dydį, kuris bus sumažintas.
-
Slenkstis:
Tai lemia spalvų skirtumus, kurių reikia norint nustatyti dėmes, kurios bus sumažintos.
-
- Spustelėkite Taikyti.

Žingsnis 9. Retušuokite smulkių detalių sritis naudodami įrankį „Klono antspaudas“
Klono antspaudo įrankis turi piktogramą, panašią į guminį antspaudą. Jis gali būti naudojamas dėmėms ar dėmėms nuotraukoje pašalinti, atrenkant sritį šalia dėmės ar dėmės ir tada ją štampuojant. Priklausomai nuo fono ir įgūdžių su šepetėliu, taip pat galite naudoti įrankį „Klono antspaudas“, kad pašalintumėte didelius, negražius objektus nuotraukoje. Norėdami pašalinti dėmeles klono antspaudo įrankiu, atlikite šiuos veiksmus:
- Spustelėkite Klono antspaudo įrankis įrankių juostoje kairėje.
- Spustelėkite Šepetys viršutiniame kairiajame kampe.
- Pasirinkite vieną iš apskritimo šepetėlių su minkštais kraštais arba reikiamo dydžio.
- Spustelėkite Šaltinis skydelyje viršuje.
- Spustelėkite sritį šalia vietos, kurią norite pašalinti, kad atrinktumėte artimiausią tekstūrą.
- Spustelėkite dėmę ar dėmę.
- Pakartokite, jei yra papildomų dėmių ir dėmių.

Žingsnis 10. Tiksliai sureguliuokite vaizdą įvairiais įrankiais
„Pixlr“turi kelis į šepetėlius panašius įrankius, galinčius ištrinti nedidelius trūkumus arba pakeisti visą vaizdą. Spustelėkite vieną iš šių įrankių kairėje esančioje įrankių juostoje. Tada spustelėkite Šepetys viršutiniame kairiajame kampe ir pasirinkite šepetėlio tipą ir dydį. Norėdami gauti geriausius rezultatus, naudokite vieną iš apskritimo šepetėlių minkštais kraštais. Šie įrankiai apima:
-
Ryškinti/sulieti/ištepti:
Jame yra piktograma, panaši į lašą. Spustelėkite šį įrankį kairėje esančioje įrankių juostoje ir viršuje esančiame skydelyje šalia „Režimas“pasirinkite norimą režimą. Parinktys yra tokios:
-
Pagaląsti:
Naudokite šį įrankį minkštiems kraštams pagaląsti.
-
Suliejimas:
Naudokite šį įrankį, kad sušvelnintumėte aštrius kraštus.
-
Dėmės:
Naudokite šį įrankį, kad sujungtumėte pikselius.
-
-
Kempinė/spalva:
Jame yra saulę primenanti piktograma. Spustelėkite šį įrankį kairėje esančioje įrankių juostoje. Pasirinkite Padidinti arba Mažinti viršuje esančiame skydelyje šalia „Režimas“, kad padidintumėte arba sumažintumėte efektą. Pasirinkite konkretų spalvų taisymo metodą, esantį šalia „Metodas skydelio viršuje, šie metodai yra šie:
-
Ryškumas:
Šis metodas padidina arba sumažina prislopintų spalvų intensyvumą.
-
Sodrumas:
Šis metodas padidina arba sumažina visų spalvų intensyvumą.
-
Temperatūra:
Padidinus šį metodą, atsiranda daugiau raudonos arba oranžinės spalvos. Sumažinus šį metodą, atsiranda daugiau mėlynos arba violetinės spalvos.
-
-
Dodge/Burn:
Jame yra piktograma, primenanti pusiau užpildytą apskritimą. Spustelėkite šį įrankį kairėje esančioje įrankių juostoje. Pasirinkite Palengvinti šalia „Režimas“, kad paryškintumėte vaizdo dalis. Pasirinkite Tamsinti šalia „Režimas“, jei norite patamsinti vaizdo dalis. Taip pat galite pasirinkti, ar norite atlikti efektą Šešėliai, Vidutiniai tonai, ir Pabrėžia šalia „Diapazonas“.
-
Taškinis gydymas:
Jame yra piktograma, panaši į grupės padėjėją. Naudokite šį įrankį dėmėms ir įbrėžimams pašalinti.

Žingsnis 11. Naudokite koregavimus, kad padidintumėte vaizdo spalvą ir ryškumą
„Pixlr“turi daug koregavimų, leidžiančių pagerinti vaizdo spalvą, ryškumą, atspalvį ir sodrumą. Ryškumas įtakoja bendrą vaizdo spalvų ryškumą ar tamsumą. Kontrastas turi įtakos šviesių ir tamsių spalvų skirtumams. Atspalvis keičia vaizdo spalvas. Sotumas daro įtaką vaizdo spalvų intensyvumui. Norėdami sureguliuoti vaizdo spalvą, atlikite šiuos veiksmus:
- Spustelėkite Koregavimas.
- Spustelėkite Ryškumas ir kontrastas arba Atspalvis ir sodrumas.
- Norėdami reguliuoti vaizdo ryškumą, kontrastą, atspalvį ar sodrumą, naudokite slankiklius.
- Spustelėkite Gerai kai esi patenkintas tuo, kaip atrodo vaizdas.

Žingsnis 12. Išsaugokite vaizdą
Baigę redaguoti vaizdą, turėsite jį išsaugoti. Aukštos kokybės vaizdai yra mažiau suspausti, o pikseliai išsaugo daugiau duomenų. Dėl to gaunamas didelis failas ir ryškus vaizdas. Žemos kokybės vaizdai yra labiau suspausti, o pikseliuose yra mažiau duomenų. Taip sukuriamas mažas failo dydis ir ne toks ryškus arba labiau pikseliuotas vaizdas. Norėdami išsaugoti vaizdą, atlikite šiuos veiksmus.
- Spustelėkite Failas.
- Spustelėkite Sutaupyti.
- Po „Failo pavadinimas“įveskite redaguoto vaizdo pavadinimą.
- Spustelėkite parsisiųsti.
2 metodas iš 2: „Adobe Photoshop“naudojimas

Žingsnis 1. Atidarykite „Photoshop“
„Photoshop“turi mėlyną piktogramą, kurios viduryje yra „Ps“. Jei norite naudoti „Adobe Photoshop“, jums reikia prenumeratos. Galite įsigyti prenumeratą ir atsisiųsti „Photoshop“iš
Jei norite patobulinti vaizdus, skirtus naudoti tokiose programose kaip „Facebook“ar „Instagram“, šis metodas nebus toks naudingas, kaip naudojant programą su filtrais. „Pixlr“yra nemokamų filtrų, galinčių užmaskuoti netobulus JPEG failus. Jei norite, kad jūsų nuotraukos būtų populiarios ir jums nerūpi suspaudimo praradimas, pabandykite „Pixlr“

Žingsnis 2. Atidarykite vaizdą „Photoshop“
Norėdami atidaryti vaizdą, kurį norite redaguoti „Photoshop“, atlikite šiuos veiksmus:
- Spustelėkite Failas.
- Spustelėkite Atviras.
- Pasirinkite vaizdą, kurį norite atidaryti.
- Spustelėkite Atviras.

Žingsnis 3. Išsaugokite vaizdo kopiją
Redaguojant vaizdą „Photoshop“, patartina išsaugoti originalaus vaizdo kopiją. Tokiu būdu, jei padarysite klaidą, galėsite iš naujo įkelti neredaguotą originalą. Norėdami išsaugoti originalo kopiją, atlikite šiuos veiksmus.
- Spustelėkite Failas.
- Spustelėkite Išsaugoti kaip.
- Šalia „Failo pavadinimas“įveskite unikalų failo, su kuriuo dirbate, pavadinimą.
- Pasirinkite failo tipą (pvz., JPEG, GIF, PNG, PSD) šalia „Formatas“
- Spustelėkite Sutaupyti.

Žingsnis 4. Pakeiskite vaizdo dydį (neprivaloma)
Failo dydis nustatomas pagal jo pikselių skaičių. Kuo didesnis pikselių skaičius, tuo didesnis failas. El. Paštu siųsti, įkelti ir atsisiųsti didelius JPEG failus yra lėtas procesas. Pakeitus vaizdo dydį iki mažesnio pikselių skaičiaus, galėsite greičiau dalytis nuotraukomis. Pastaba:
Padidinus vaizdo dydį, vaizdo kokybė nepadidės. Tačiau sumažinus vaizdo dydį, galite prarasti detales. Padidindami vaizdo dydį, šiek tiek pakoreguokite vaizdo dydį. Norėdami pakeisti nuotraukos dydį „Photoshop“, atlikite šiuos veiksmus:
- Spustelėkite Vaizdas.
- Spustelėkite Paveikslėlio dydis
- Įveskite norimą pikselių dydį šalia lango viršaus „Plotis“arba „Aukštis“.
- Spustelėkite Gerai.

Žingsnis 5. Apkarpykite vaizdą
Apkarpymas leidžia lengvai pašalinti nepageidaujamas nuotraukos dalis. Apkarpę vaizdą, sumažinsite ir failo dydį. Apkarpymo įrankis turi piktogramą, panašią į du stačius kampus, kurie sutampa. Jis yra šalia įrankių juostos viršaus kairėje. Norėdami apkarpyti vaizdą, atlikite šiuos veiksmus:
- Spustelėkite Apkarpymo įrankis piktogramą kairėje esančioje įrankių juostoje.
- Spustelėkite ir vilkite nuotraukos sritį, kurią norite išsaugoti.
- Norėdami rankiniu būdu koreguoti apkarpymo srities dydį, spustelėkite ir vilkite apkarpymo sričių kampus.
- Paspauskite Įveskite apkarpyti vaizdą.

Žingsnis 6. Raskite filtrą „Sumažinti triukšmą“
Sumažinti triukšmą galite rasti meniu Filtras. Norėdami atidaryti triukšmo mažinimo filtrą, atlikite šiuos veiksmus:
- Spustelėkite Filtras.
- Spustelėkite Triukšmas.
- Spustelėkite Sumažinkite triukšmą.

Žingsnis 7. Sureguliuokite triukšmo mažinimo parinktis
Pirmiausia pažymėkite langelį, kuriame sakoma Peržiūra viršutinėje kairėje filtro lango pusėje. Tokiu būdu galite pamatyti savo pokyčius realiuoju laiku. Tada vilkite slankiklius, kad sureguliuotumėte filtro nustatymus. Slankiklių juostos yra tokios:
-
Stiprumas:
Šis skaičius atspindės norimą triukšmo pašalinimo laipsnį; prastesnės kokybės JPEG jis turėtų būti didesnis. Vilkite slankiklį į dešinę, kad pamatytumėte stiprumo nustatymo padidinimo efektą.
-
Išsaugoti detales:
Mažesnis procentas paveikslėlį padarys neryškesnį ir minkštesnį, tačiau sumažins ir daugiau triukšmo.
-
Galandti detales:
Galbūt norėsite kompensuoti žemą Išsaugoti išsamią informaciją nustatymą naudodami aukštesnį ryškumo detalių nustatymą, nes taip vaizdo kraštai bus aiškesni.
- Pažymėkite langelį „ Pašalinkite JPEG artefaktąTaip bandoma pašalinti uodų triukšmą ir užsikimšimą, kuris atsiranda, kai JPEG vaizdai išsaugomi suspaustu formatu.
- Kai būsite patenkinti peržiūros vaizdu, spustelėkite Gerai išsaugoti naują vaizdą.

8. Naudokite „Smart Blur“arba „Smart Sharpen“filtrą
Priklausomai nuo to, ko reikia nuotraukai, galite naudoti „Smart Sharpen“filtrą, kad pagerintumėte nuotraukos detales, arba galite naudoti „Smart Blur“filtrą, kad sušvelnintumėte nuotrauką. Norėdami naudoti „Smart Sharpen“arba „Smart Blur“filtrą, atlikite šiuos veiksmus:
- Spustelėkite Filtras meniu juostoje viršuje.
- Užveskite pelės žymeklį virš Suliejimas arba Pagaląsti
- Spustelėkite Išmanusis suliejimas arba „Smart Sharpen“.
- Spustelėkite žymimąjį laukelį šalia „Peržiūra“, kad pamatytumėte, kaip efektas keičia vaizdą.
-
Jei reikia, sureguliuokite filtrą naudodami slankiklius. Slankiklių juostos yra tokios:
-
Spindulys:
Tai nustato dėmių dydį, kuris bus sumažintas.
-
Slenkstis/suma:
Tai nustato spalvų skirtumus, kurių reikia norint nustatyti dėmes, kurioms taikomas filtras.
-
- Spustelėkite Gerai.

Žingsnis 9. Spalvokite nuo uodų triukšmo ir blokuoja spalvas
Dideliuose plotuose, kuriuose nėra daug smulkmenų (pvz., Dangus, vienspalvis fonas ir drabužiai), galite matyti tam tikras spalvas blokuojančias spalvas (mažus spalvotus kvadratėlius). Jūsų tikslas yra, kad skirtingi spalvų perėjimai vaizde būtų kuo sklandesni. Palikite svarbias detales konkrečiuose objektuose. Norėdami nuspalvinti uodų triukšmą ir blokuoti spalvas, atlikite šiuos veiksmus.
- Paspauskite " Ctrl ir +"kompiuteryje arba" Komanda ir +"į" Mac ", jei norite priartinti sritį su spalvų blokavimu.
- Spustelėkite piktogramą, panašią į pipetę, įrankių juostoje kairėje, kad pasirinktumėte pipetės įrankį.
- Spustelėkite pagrindinę srities, kurią norite nuspalvinti, spalvą, kad paimtumėte spalvą.
- Kairėje esančioje įrankių juostoje spustelėkite piktogramą, panašią į teptuką, kad pasirinktumėte teptuko įrankį.
- Spustelėkite piktogramą su apskritimu (arba pasirinktu šepetėlio tipu) virš įrankių juostos kairėje, kad atidarytumėte šepetėlio meniu.
- Nustatykite šepetėlio kietumą 10%, neskaidrumą iki 40%ir srautą iki 100%.
- Paspauskite " ["ir" ]"pakeisti teptuko dydį.
- Vienu spragtelėjimu naudokite spalvų blokus ir uodų triukšmą.

10. Žingsnis 10. Naudokite klono antspaudo įrankį tose vietose, kuriose yra didesnė tekstūra
Klono antspaudo įrankis yra naudingas šiurkščioms tekstūroms, tokioms kaip oda, gipso kartonas ir grindinys. Užuot naudojęs vieną spalvą, įrankis „Klono antspaudas“ima tekstūrą ir tada užantspauduoja tekstūrą ant dėmių, dėmių ir žymių. Norėdami pašalinti visus vaizdo trūkumus ir dėmeles, atlikite šiuos veiksmus, norėdami naudoti klono antspaudo įrankį:
- Kairėje esančioje įrankių juostoje spustelėkite piktogramą, panašią į guminį antspaudą.
- Spustelėkite piktogramą su apskritimu (arba pasirinktu šepetėlio tipu) virš įrankių juostos kairėje, kad atidarytumėte šepetėlio meniu.
- Nustatykite kietumą iki 50% ar mažiau.
- Nustatykite neskaidrumą iki 100%.
- Norėdami pakeisti šepetėlio dydį, paspauskite „[“ir „]“.
- Laikykis " Alt"kompiuteryje arba" Parinktis"„ Mac “ir spustelėkite sritį šalia dėmės ar dėmės, kad paimtumėte tekstūrą.
- Spustelėkite vieną kartą virš dėmės ar dėmės.
- Pakartokite tai visoms kitoms dėmėms ir dėmėms (kiekvienam paspaudimui imkite naują tekstūrą.

Žingsnis 11. Tiksliai sureguliuokite vaizdą įvairiais įrankiais
„Photoshop“turi kelis į šepetėlius panašius įrankius, galinčius ištrinti nedidelius trūkumus arba pakeisti visą vaizdą. Spustelėkite vieną iš šių įrankių kairėje esančioje įrankių juostoje. „Photoshop“turi daug įrankių, sugrupuotų po viena piktograma. Spustelėkite ir palaikykite piktogramą, kad peržiūrėtumėte visus su šia piktograma sugrupuotus įrankius, ir spustelėkite norimą naudoti įrankį. Tada viršutiniame kairiajame kampe spustelėkite piktogramą su apskritimu (arba pasirinkite tipą) ir pasirinkite šepetėlio tipą ir dydį. Taip pat galite paspausti " ["ir" ]"Norėdami pakeisti teptuko dydį. Norėdami gauti geriausių rezultatų, naudokite vieną iš apskritimo šepetėlių su minkštais kraštais. Šie įrankiai apima:
-
Pagaląsti:
Jame yra prizmę primenanti piktograma. Naudokite šį įrankį minkštiems kraštams pagaląsti. „Sharpen“sugrupuotas kartu su „Blur“ir „Smudge“įrankiais.
-
Suliejimas:
Jame yra piktograma, panaši į lašą. Naudokite šį įrankį, kad sušvelnintumėte aštrius kraštus. Blur įrankis sugrupuotas kartu su įrankiais „Sharpen“ir „Smudge“.
-
Dėmės:
Jame yra piktograma, panaši į rodomą pirštą. Naudokite šį įrankį, kad sujungtumėte pikselius. „Smudge“sugrupuota kartu su „Blur“ir „Sharpen“įrankiais.
-
Kempinė:
Jame yra piktograma, panaši į kempinę. Naudokite šį įrankį, kad „sugertumėte“spalvą arba „prisotintumėte“spalvą dėmėse. „Sponge“įrankis sugrupuotas kartu su „Dodge“ir „Burn“įrankiais.
-
Dodge:
Jame yra piktograma, primenanti lemputės švirkštą. Naudokite šį įrankį, kad padidintumėte vaizdo ryškumą dėmėse. „Dodge“įrankis sugrupuotas kartu su „Sponge“ir „Burn“įrankiais.
-
Deginti:
Jame yra piktograma, panaši į rankos suspaudimą. Naudokite šį įrankį, norėdami patamsinti arba pridėti šešėlį vaizdo vietose. „Burn“įrankis sugrupuotas kartu su „Dodge“ir „Spunge“įrankiais.
-
Taškinis gydymas:
Jame yra piktograma, primenanti dvipusį šepetėlį. Naudokite šį įrankį dėmėms ir įbrėžimams pašalinti. Taškinio gydymo priemonė sugrupuota kartu su raudonų akių įrankiu.
-
Raudonų akių efekto mažinimas:
Jame yra piktograma, panaši į raudonų akių efektą. Naudokite šį įrankį, kad pašalintumėte raudonas akis nuotraukoje spustelėdami ir vilkdami per visą akį. Raudonų akių įrankis sugrupuotas kartu su „Spot Heal“įrankiu.

Žingsnis 12. Naudokite koregavimus, kad padidintumėte vaizdo spalvą ir ryškumą
„Photoshop“turi daug koregavimų, leidžiančių pagerinti vaizdo spalvą, ryškumą, atspalvį ir sodrumą. Ryškumas įtakoja bendrą vaizdo spalvų ryškumą ar tamsumą. Kontrastas turi įtakos šviesių ir tamsių spalvų skirtumams. Atspalvis keičia vaizdo spalvas. Sotumas daro įtaką vaizdo spalvų intensyvumui. Norėdami sureguliuoti vaizdo spalvą, atlikite šiuos veiksmus:
- Spustelėkite Vaizdas
- Spustelėkite Koregavimas.
- Spustelėkite Ryškumas ir kontrastas arba Atspalvis ir sodrumas.
- Norėdami reguliuoti vaizdo ryškumą, kontrastą, atspalvį ar sodrumą, naudokite slankiklius.
- Spustelėkite Gerai kai esi patenkintas tuo, kaip atrodo vaizdas.

Žingsnis 13. Išsaugokite vaizdą
Baigę redaguoti vaizdą, atlikite šiuos veiksmus, kad išsaugotumėte vaizdą.
- Spustelėkite Failas.
- Spustelėkite Išsaugoti kaip.
- Įveskite vaizdo pavadinimą šalia „Failo pavadinimas“.
- Išskleidžiamajame meniu šalia „Failo formatas“pasirinkite „JPEG“arba „PNG“.
- Spustelėkite Sutaupyti.
Vaizdo įrašas - naudojant šią paslaugą kai kuri informacija gali būti bendrinama su „YouTube“

Patarimai
- Nebijokite žaisti su teptuko ir guminio antspaudo nustatymais, ypač įgyjant daugiau patirties naudojant „Photoshop“. Jei jums nepatinka, kaip drugelis paveikė jūsų vaizdą, pakeiskite nustatymus.
- „Photoshop“istorija išsaugo tik tam tikrą skaičių ankstesnių paspaudimų, ir jūs spustelėsite daug kartų, kad pataisytumėte vaizdą. Galite nutolinti ir pastebėti didžiulį trūkumą, kuris buvo padarytas daugiau paspaudimų nei išsaugota „Photoshop“. Spustelėję galite padidinti išsaugojimo vietų skaičių Redaguoti po to Nuostatos. Spustelėkite Spektaklis ir nustatykite išsaugojimo lizdus į 100 ar daugiau.
- Jei dirbate su nuotrauka, atkreipkite dėmesį į skirtingas spalvas. Mėlyna gėlė gali turėti mėlynos, tamsiai mėlynos, žalios, violetinės, įdegio ir tt atspalvius, priklausomai nuo apšvietimo, šešėlių ir atspindžių. Stenkitės kuo geriau įtraukti šias spalvas naudodami mažo nepermatomumo šepetėlio įrankį. Apsvarstykite galimybę pereiti prie guminio antspaudo įrankio, jei mažoje erdvėje yra daugybė skirtingų spalvų.