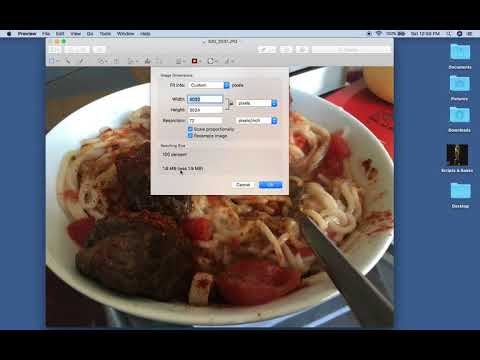Šiame vaizdo įraše parodyta, kaip prisijungti prie terminalo serverio naudojant „Windows“nuotolinio darbalaukio klientą. Nuotolinio darbalaukio ryšio klientas naudojamas prisijungti prie virtualiojo terminalo serverio. Nuotolinio darbalaukio ryšys buvo įtrauktas į visas „Windows“versijas nuo „Windows XP“. Tai taip pat galima atsisiųsti kaip „Mac OSX“ir „Windows 2000“ir ankstesnėms versijoms.
Žingsniai

1 veiksmas. Jei naudojate „Windows Vista“, „Windows 7“arba „Windows Server 2008“, nuotolinio darbalaukio ryšį galite rasti skiltyje „Pradėti“, „Visos programos“, „Priedai“, „Nuotolinio darbalaukio ryšys“
’

2 veiksmas. Jei naudojate „Windows XP“arba „Windows Server 2003“, jį rasite „Pradėti“, „Visos programos“, „Priedai“, „Ryšiai“, „Nuotolinio darbalaukio ryšys“

Žingsnis 3. Norėdami prisijungti prie virtualiojo terminalo serverio, paleiskite nuotolinio darbalaukio ryšį

Žingsnis 4. Kompiuterio lauke įveskite savo virtualiojo terminalo serverio IP adresą
(IP adresas el. Paštu siunčiamas el. Paštu pagrindiniam paskyros kontaktui, kai serveris yra paruoštas.)

Žingsnis 5. Spustelėkite mygtuką „Parinktys“

Žingsnis 6. Spustelėkite skirtuką „Vietiniai ištekliai“

Žingsnis 7. Įsitikinkite, kad parinktis „Spausdintuvai“yra pažymėta, tada spustelėkite „Daugiau“

Žingsnis 8. Įsitikinkite, kad parinktyje „Diskas“yra varnelė, tada spustelėkite mygtuką „Gerai“

Žingsnis 9. Spustelėkite skirtuką „Bendra“, tada spustelėkite mygtuką „Išsaugoti kaip“

Žingsnis 10. Pasirinkite darbalaukį
Failo pavadinimo lauke įveskite draugišką vardą, tada spustelėkite „Išsaugoti“.

Žingsnis 11. Norėdami prisijungti prie savo virtualiojo terminalo serverio, spustelėkite mygtuką „Prisijungti“
(Pirmą kartą prisijungę prie virtualiojo terminalo serverio galite gauti įspėjimą apie saugumą. Jei taip atsitiks, pažymėkite varnelę parinktyje „Daugiau neklausti“ir spustelėkite mygtuką „Prisijungti“.)

12 veiksmas. Įveskite savo vartotojo vardą ir slaptažodį ir spustelėkite „Gerai“
"(Saugumo sumetimais nerekomenduojama pažymėti varnelės parinktyje„ Prisiminti mano kredencialus ". Jei pasirodo saugos pranešimas, pažymėkite varnelę prie parinkties„ Daugiau neklausti “ir spustelėkite„ Taip mygtukas.)
- Prisijungus prie virtualiojo terminalo serverio, ekrano viršuje pasirodys ryšio juosta. Ryšio juostą galima naudoti norint sumažinti, padidinti arba uždaryti nuotolinio darbalaukio ryšio kliento langus.
- Ryšio juosta gali būti visam laikui prisegta ekrano viršuje arba atsegta kaip „Automatinis slėpimas“. Kai ji nėra prisegta ekrano viršuje, ryšio juosta automatiškai išnyks ir vėl atsiras, kai pelė bus perkelta į ekrano viršuje.

Žingsnis 13. Paspaudus „X“ryšio juostoje, nuotolinio darbalaukio ryšys bus uždarytas, tačiau sesija bus užregistruota ir visos atidarytos programos, veikiančios virtualiame terminalo serveryje

Žingsnis 14. Norėdami uždaryti visas programas ir atsijungti nuo virtualiojo terminalo serverio, naudokite „Pradėti“„Atsijungti“
’