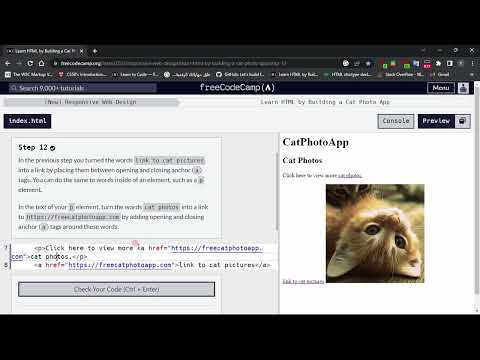Kai nebenorite naudoti numatytųjų spalvų, galite keisti ir modifikuoti daugelio sistemų ir programų įrankių juostų spalvas. Daugeliu atvejų įrankių juostos spalvas galite keisti tiesiogiai sistemos nustatymų ar nuostatų meniu arba atsisiųsti trečiųjų šalių programas, leidžiančias toliau tinkinti įrankių juostos spalvas.
Žingsniai
1 būdas iš 5: Įrankių juostos spalvos keitimas „Windows 8“

Žingsnis 1. Dešiniuoju pelės mygtuku spustelėkite savo „Windows 8“darbalaukį ir pasirinkite „Personalizuoti
”

Žingsnis 2. Spustelėkite piktogramą „Spalva“, esančią netoli lango apačios
Spalvų ir išvaizdos valdymo skydelis bus rodomas ekrane.

Žingsnis 3. Spustelėkite tiesiai spalvą, kurią norite rodyti įrankių juostoje

Žingsnis 4. Spustelėkite „Išsaugoti pakeitimus
” Dabar jūsų „Windows 8“įrankių juostos spalva pasikeis į jūsų pasirinktą spalvą.
2 būdas iš 5: Įrankių juostos spalvos keitimas „Windows 7“

Žingsnis 1. Spustelėkite „Pradėti“ir pasirinkite „Valdymo skydas“
”

Žingsnis 2. Valdymo skydo paieškos laukelyje įveskite „personalizavimas“

Žingsnis 3. Pasirinkite „Personalizavimas
” Ekrane bus rodoma daugybė skirtingų „Windows“temų.

Žingsnis 4. Spustelėkite norimą rodyti spalvų temą „Windows“darbalaukyje
Įrankių juostos spalva keisis atsižvelgiant į pasirinktą temą.

Žingsnis 5. Spustelėkite „Taikyti“, tada „Gerai
” Dabar jūsų įrankių juostos spalva bus pakeista.
3 būdas iš 5: Įrankių juostos spalvos keitimas „Windows Vista“

Žingsnis 1. Spustelėkite „Pradėti“ir pasirinkite „Valdymo skydas“
”

Žingsnis 2. Spustelėkite „Išvaizda ir personalizavimas“ir pasirinkite „Personalizavimas“
”

Žingsnis 3. Spustelėkite „Langų spalva ir išvaizda
”

Žingsnis 4. Spustelėkite tiesiai spalvą, kurią norite rodyti įrankių juostoje

Žingsnis 5. Spustelėkite „Gerai“ir uždarykite valdymo skydelį
Dabar įrankių juostos spalva pasikeis į jūsų pasirinktą spalvą.
4 metodas iš 5: „Mac OS X“įrankių juostos spalvos keitimas

Žingsnis 1. Atidarykite aplanką Programos, esančią „Mac“darbalaukio doke

Žingsnis 2. Paleiskite „App Store“

Žingsnis 3. Įveskite raktinius žodžius į „App Store“paieškos lauką, pvz., „Pritaikyti doką“arba „doko spalvą“
” Programų parduotuvėje bus pateiktas esamų trečiųjų šalių programų, kurias galite atsisiųsti, sąrašas, kuris leis jums pakeisti ir pritaikyti savo doko spalvą.
Arba galite ieškoti trečiųjų šalių programų naudodami pasirinktą paieškos variklį

Žingsnis 4. Pasirinkite programą arba spustelėkite svetainę, iš kurios norite atsisiųsti arba įsigyti programą, kuri pritaikys jūsų doko spalvą
Tokių programų pavyzdžiai yra „DockMod“, „DockColor“ir „Dock Designer“.

Žingsnis 5. Vykdykite ekrane pateikiamas instrukcijas, norėdami atsisiųsti ir naudoti programą, norėdami pakeisti savo doko spalvą
Tiesiogiai susisiekite su trečiosios šalies programos kūrėju, jei jums reikia pagalbos ir pagalbos naudojant programą, kad pakeistumėte doko spalvą
5 būdas iš 5: Įrankių juostos spalvos keitimas interneto naršyklėse

Žingsnis 1. Atidarykite interneto naršyklę, kurią paprastai naudojate naršydami internete

2 veiksmas. Eikite į naršyklės plėtinių arba priedų meniu
Pavyzdžiui, jei naudojate „Mozilla Firefox“, spustelėkite „Įrankiai“ir pasirinkite „Priedai“.

Žingsnis 3. Pasirinkite naršymo parinktį arba gaukite daugiau priedų
Jūsų naršyklės sesijoje bus atidarytas naujas skirtukas, leidžiantis ieškoti daugiau priedų.

4 veiksmas. Įveskite raktinius žodžius į paieškos lauką, kad surastumėte plėtinius ir priedus, kurie leis pakeisti naršyklės įrankių juostos spalvą
Pavyzdžiui, įveskite „įrankių juostos spalva“arba „keisti įrankių juostą“.