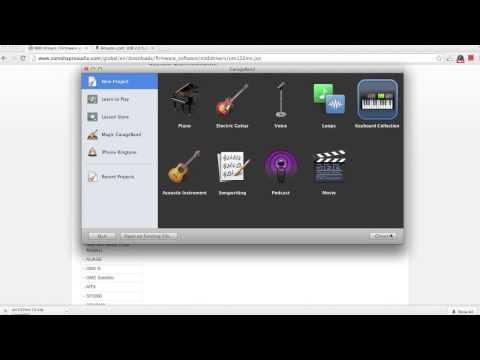Jūsų kompiuterio garso plokštė yra atsakinga už viso jūsų kompiuterio garso įvesties ir išvesties valdymą ir apdorojimą. Jei turite problemų su garsu kompiuteryje arba neseniai įdiegėte naują garso plokštę, galite patikrinti, ar „Windows“aptinka garso plokštę.
Žingsniai
1 metodas iš 4: „Windows 8“

Žingsnis 1. Nukreipkite pelės žymeklį į apatinį dešinįjį „Windows 8“kompiuterio pradžios ekrano kampą
Paieškos funkcija bus rodoma ekrane.

Žingsnis 2. Į paieškos lauką įveskite „Valdymo skydas“ir pasirinkite programą, kai ji bus rodoma paieškos rezultatuose
Ekrane pasirodys valdymo skydelio langas.

Žingsnis 3. Valdymo skydo viršuje esančiame paieškos laukelyje įveskite „Device Manager“ir pasirinkite programą, kai ji bus rodoma paieškos rezultatuose

Žingsnis 4. Norėdami išplėsti sąrašą, spustelėkite „Garso, vaizdo ir žaidimų valdikliai“

Žingsnis 5. Dukart spustelėkite garso plokštės pavadinimą
Garso plokštės ypatybės bus rodomos ekrane.
Jei nėra garso plokštės, jūsų kompiuteris garso plokštės neaptinka ir gali prireikti tolesnių trikčių šalinimo

Žingsnis 6. Patikrinkite, ar garso plokštė nurodyta kaip „Šis įrenginys veikia tinkamai
” Tai rodo, kad jūsų „Windows 8“kompiuteris sėkmingai aptinka garso plokštę.
2 metodas iš 4: „Windows 7“/ „Windows Vista“

Žingsnis 1. Spustelėkite „Pradėti“ir pasirinkite „Valdymo skydas“
” Atsidarys valdymo skydelio langas ir bus rodomas ekrane.

Žingsnis 2. Spustelėkite „Sistema ir sauga“, tada spustelėkite „Įrenginių tvarkytuvė“
”

Žingsnis 3. Norėdami išplėsti sąrašą, spustelėkite „Garso, vaizdo ir žaidimų valdikliai“

Žingsnis 4. Patikrinkite, ar garso plokštė nurodyta „Šis įrenginys veikia tinkamai
” Tai rodo, kad jūsų kompiuteris sėkmingai aptinka garso plokštę.
Jei nėra garso plokštės, jūsų kompiuteris garso plokštės neaptinka ir gali prireikti tolesnio trikčių šalinimo
3 metodas iš 4: „Windows XP“/ „Windows 2000“

Žingsnis 1. Spustelėkite „Pradėti“ir nurodykite „Nustatymai“
”

Žingsnis 2. Spustelėkite „Valdymo skydas
” Atsidarys valdymo skydelio langas ir bus rodomas ekrane.

Žingsnis 3. Spustelėkite „Sistema“ir pasirinkite „Sistemos ypatybės“
”

Žingsnis 4. Spustelėkite skirtuką „Aparatūra“, tada spustelėkite „Įrenginių tvarkytuvė“
”

5 žingsnis. Norėdami išplėsti sąrašą, spustelėkite „Garso, vaizdo ir žaidimų valdikliai“

Žingsnis 6. Patikrinkite, ar garso plokštė nurodyta „Šis įrenginys veikia tinkamai
” Tai rodo, kad jūsų kompiuteris sėkmingai aptinka garso plokštę.
Jei nėra garso plokštės, jūsų kompiuteris garso plokštės neaptinka ir gali prireikti tolesnio trikčių šalinimo
4 metodas iš 4: trikčių šalinimas
1 veiksmas. Jei neseniai įdiegėte naują garso plokštę, perkelkite garso plokštę į kitą kompiuterio pagrindinės plokštės angą
Tai gali padėti įsitikinti, kad garso plokštė tinkamai įdėta į kompiuterį, jei fiziškai neteisingai įdiegėte aparatinę įrangą.

2 veiksmas. Jei garso plokštė neaptinkama, pabandykite atnaujinti kompiuterio garso plokštės tvarkykles ir BIOS
Kai kuriais atvejais jūsų kompiuterio programinė įranga gali būti pasenusi.
Atsisiųskite atnaujintas tvarkykles iš kompiuterio gamintojo svetainės arba tiesiogiai susisiekite su gamintoju, jei jums reikia papildomos pagalbos atnaujinant BIOS arba garso plokštės tvarkykles

Žingsnis 3. Naudodami „Windows Update“patikrinkite, ar jūsų kompiuteryje atnaujinta visa programinė įranga
Kai kuriais atvejais jūsų garso plokštė gali būti neaptinkama, jei naudojate senesnę, pasenusią programinę įrangą.
- „Windows 8“: „Windows Update“veikia automatiškai.
- „Windows 7“/ „Windows Vista“: Spustelėkite „Pradėti“, ieškokite „Windows Update“, spustelėkite „Tikrinti, ar nėra atnaujinimų“ir pasirinkite galimų naujinimų diegimo parinktį.
- „Windows XP“/ „Windows 200“: Spustelėkite „Pradėti“, pasirinkite „Visos programos“, pasirinkite „Windows“naujinimas “, spustelėkite„ Ieškoti naujinimų “, tada pasirinkite galimų naujinimų diegimo parinktį.