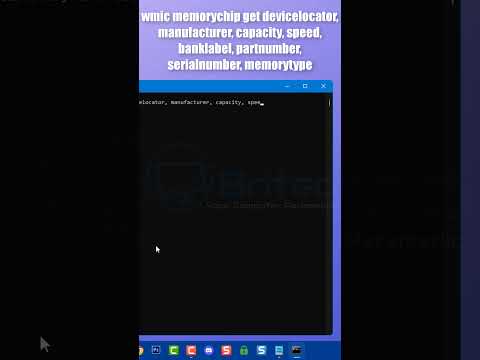Vaizdo įrašų subtitrai yra naudingi norint rodyti dialogą ir garsus ekrane žmonėms su klausos negalia arba išversti į kalbą. Jei naudojate „YouTube“, galite lengvai įkelti esamą subtitrų failą (paprastai SRT formatu) arba ranka įvesti savo subtitrus. Jei norite pridėti subtitrus prie vaizdo įrašo failo savo kompiuteryje, galite sukurti SRT failą ir pridėti jį prie vaizdo įrašo naudodami „HandBrake“. Šis „wikiHow“moko jus, kaip pridėti subtitrus prie „YouTube“vaizdo įrašo, taip pat vaizdo įrašą kompiuteryje ar „Mac“.
Žingsniai
1 metodas iš 4: subtitrų įterpimas į vaizdo failą

Žingsnis 1. Atsisiųskite ir įdiekite rankinį stabdį
„Handbrake“yra nemokamas vaizdo įrašų kodavimo įrankis, kuris gali įterpti subtitrus į vaizdo įrašus. „Handbrake“galite atsisiųsti iš
Jei norite įterpti subtitrus į savo vaizdo įrašą, jums reikia išorinio SRT failo, kuriame yra jūsų vaizdo įrašo subtitrai. Jei neturite SRT failo, galite jį sukurti naudodami nemokamą programą, vadinamą „Clideo SRT Editor“, arba galite juos koduoti ranka naudodami „Notepad“arba „TextEdit“

2 žingsnis. Atidarykite rankinį stabdį
Atsisiuntę ir įdiegę rankinį stabdį, galite jį atidaryti „Windows“meniu Pradėti arba „Mac“aplanke „Programos“.

Žingsnis 3. Spustelėkite Failas
Tai antroji parinktis kairėje esančiame meniu. Tai atveria failų naršyklę.
Arba galite nuvilkti norimą įterpti subtitrus vaizdo įrašą į dešinėje esantį laukelį

Žingsnis 4. Spustelėkite vaizdo įrašą, į kurį norite įterpti subtitrus, ir spustelėkite Atidaryti
Tai atidarys vaizdo įrašą rankiniame stabdyje.

5 veiksmas. Spustelėkite Subtitrai
Tai vienas iš skirtukų, esančių ekrano centre po vaizdo šaltinio informacija.

Žingsnis 6. Spustelėkite Importuoti SRT
Jis yra dėžutės viršuje po skirtuku „Subtitrai“.

Žingsnis 7. Pasirinkite vaizdo įrašą atitinkantį SRT failą ir spustelėkite Atidaryti
Tai importuoja SRT failą į rankinį stabdį.

Žingsnis 8. Spustelėkite Naršyti
Tai pilkas mygtukas apatiniame dešiniajame kampe.

Žingsnis 9. Įveskite naujo failo pavadinimą ir spustelėkite Išsaugoti
Tai sukuria galutinio vaizdo įrašo išsaugojimo failą ir vietą su įterptais subtitrais.

Žingsnis 10. Spustelėkite Pradėti koduoti
Jis yra rankinio stabdžio viršuje, šalia žalios piktogramos su „Play“trikampiu. Tai koduoja vaizdo įrašą su įterptais subtitrais. Galite įjungti subtitrus savo medijos leistuvėje pasirinkę subtitrų meniu ir įjungę subtitrus.
2 metodas iš 4: subtitrų įkėlimas į „YouTube“

Žingsnis 1. Žiniatinklio naršyklėje eikite į
Savo kompiuteryje ar „Mac“galite naudoti bet kurią žiniatinklio naršyklę.

2 veiksmas. Įkelkite vaizdo įrašą į „YouTube“
Jei to dar nepadarėte, naudokite įprastus būdus įkelti vaizdo įrašą į „YouTube“iš savo kompiuterio.
Jei vaizdo įrašas pasiekiamas olandų, anglų, prancūzų, vokiečių, indoneziečių, italų, japonų, korėjiečių, portugalų, rusų, ispanų, turkų ar vietnamiečių kalbomis, „YouTube“automatiškai pridės antraštes prie vaizdo įrašo, kai jis bus apdorotas. Jei antraštės nėra tokios tikslios, kaip norėtumėte, galite jas redaguoti

Žingsnis 3. Spustelėkite savo profilio nuotrauką ir pasirinkite „YouTube Studio“
Jūsų profilio nuotrauka yra viršutiniame dešiniajame puslapio kampe. Jei neturite nuotraukų rinkinio, čia matysite pirmąjį inicialą.

Žingsnis 4. Spustelėkite Subtitrai
Jis yra kairiajame skydelyje. Bus rodomas jūsų vaizdo įrašų sąrašas.

Žingsnis 5. Spustelėkite vaizdo įrašą, kurį norite redaguoti
Jei dar nenustatėte vaizdo įrašo kalbos, būsite paprašyti ją nustatyti dabar. Pasirinkite ir kalbą ir pasirinkite PATVIRTINTI jei raginama tai padaryti.

Žingsnis 6. Spustelėkite Pridėti
Tai yra vaizdo įrašo dešinėje.
- Jei jau sukurti automatiniai subtitrai, pamatysite DAUGINTI IR REDAGUOTI vietoj to. Jei pasirinksite šią parinktį, subtitrus galėsite keisti rankiniu būdu arba įkelti savo nuorašą, kad juos pakeistumėte.
- Norėdami redaguoti kiekvienos automatinės antraštės laiką, spustelėkite REDAGUOTI LAIKUS lango viršuje.

7. Pasirinkite, kaip pridėti subtitrus
-
Spustelėkite Įkelti failą įkelti subtitrų failą, kuriame yra laiko kodai. „YouTube“palaiko šiuos subtitrų formatus:. ASC,. CAP,. CIN,. DFXP,. LRC,. MPSUB,. RT,. SBV,. SAMI,. SCC,. SMI,. SRT,. STL,. SUB,. TDS,. TTML ir VTT. Jei redaguojate vaizdo įrašą su subtitrais automatiškai ir norite įkelti subtitrų failą, spustelėkite tris vertikalius taškus šalia „REDAGUOTI LAIKAS“ir pasirinkite Įkelti failą vietoj to.
- Jei neturite antraštės failo, galite jį sukurti naudodami nemokamą programą, pavadintą „Clideo SRT Editor“, arba galite koduoti juos ranka naudodami „Notepad“arba „TextEdit“.
- Jei pasirinksite šią parinktį, būsite paraginti pasirinkti Su laiku arba Be laiko ir pasirinkite Tęsti. Pasirinkite failą ir spustelėkite Sutaupyti Pereiti.
- Spustelėkite Automatinis sinchronizavimas jei norite įklijuoti teksto nuorašą iš kito failo ir leisti „YouTube“sinchronizuoti jį su vaizdo įrašu. Kai pridėsite stenogramą, spustelėkite UŽDUOTI LAIKUS, tada spustelėkite UŽDARYTI.
- Spustelėkite Įveskite rankiniu būdu jei žiūrėdami vaizdo įrašą norite įvesti antraštes. „YouTube“sinchronizuos jūsų antraštes su vaizdo įrašu, jei įvesite mažiausiai 5 antraščių eilutes.

8. Norėdami išsaugoti antraštes, spustelėkite PUBLISH
Taip prie „YouTube“vaizdo įrašo pridedamos naujos arba redaguotos antraštės.
3 metodas iš 4: Subtitrų failo kūrimas naudojant „Clideo SRT Editor“

Žingsnis 1. Žiniatinklio naršyklėje eikite į
Norėdami sukurti vaizdo įrašų subtitrų failus, galite naudoti nemokamą žiniatinklio įrankį „Clideo SRT Editor“. Pradėkite įkeldami svetainę į savo mėgstamą darbalaukio ar mobiliosios interneto naršyklę.
Šis metodas taip pat gali sukurti subtitruotą vaizdo įrašo versiją, kurią galite atsisiųsti, nors ji bus pažymėta vandens ženklais

Žingsnis 2. Pasirinkite vaizdo failą
Jei vaizdo įrašas yra jūsų kompiuteryje, telefone ar planšetiniame kompiuteryje, spustelėkite Pasirinkti failą, pasirinkite jį, tada spustelėkite Atviras. Jei jis yra žiniatinklyje, spustelėkite rodyklę žemyn šalia mygtuko „Pasirinkti failą“ir įveskite URL į lauką.
Taip pat galite pasirinkti vaizdo įrašą iš „Google“disko arba „Dropbox“meniu

Žingsnis 3. Spustelėkite Pridėti rankiniu būdu
Tai pateks į SRT redaktorių.

Žingsnis 4. Pridėkite pirmąjį subtitrą
Spustelėkite mygtuką Leisti, kad surastumėte vaizdo įrašo dalį, kurioje norite įdėti pirmąjį subtitrą. Tada įveskite pirmąjį subtitrą į lauką „Naujas subtitras“, esantį viršutinėje dešinėje puslapio srityje. Ekrane pamatysite peržiūrą.

Žingsnis 5. Vilkite subtitrus į norimą laiką ekrane
Subtitrai ekrane gali būti rodomi tiek laiko, kiek norite.
Pvz., Jei pirmoji eilutė ekrane turėtų pasirodyti nuo 7 sekundžių iki 14 sekundžių, vilkite langelį iki 7 sekundžių, tada išplėskite arba sumažinkite langelio dydį, kad pasiektumėte 14 sekundžių žymeklį

6. Norėdami pridėti kitą eilutę, spustelėkite +Pridėti subtitrus
Dabar tą patį padarysite su kitu subtitru.
- Toliau pridėkite subtitrus ir, jei reikia, perkelkite/pakeiskite jų dydį. Tai sukuria laiko žymes SRT faile.
- Kai pridėsite daugiau subtitrų, galėsite juos persidengti, kad vienu metu ekrane būtų rodomos kelios antraštės. Tiesiog vilkite bet kurį subtitrą, kad jis sutaptų su kitu norimu laiku.

Žingsnis 7. Spustelėkite Atsisiųsti SRT
Jis yra apatiniame dešiniajame puslapio kampe. Jei atsisiuntimas neprasideda iš karto, spustelėkite Sutaupyti ar panašiai, kad išsaugotumėte failą savo kompiuteryje. Dabar, kai turite tinkamą SRT failą, galite jį įkelti į „YouTube“.
Taip pat galite spustelėti Eksportuoti išsaugoti vaizdo įrašo versiją su įmontuotais subtitrais. Kadangi paslauga nemokama, vaizdo įrašo kampe bus pridėtas „Clideo“vandens ženklas. Bet jei to neprieštaraujate, pasirinkite šią parinktį ir spustelėkite parsisiųsti kad dabar išsaugotumėte jį savo kompiuteryje, telefone ar planšetiniame kompiuteryje.
4 metodas iš 4: Subtitrų failo sukūrimas rankiniu būdu

Žingsnis 1. Atidarykite teksto rengyklę
Galite naudoti „Notepad“, skirtą „Windows“, „TextEdit“„MacOS“ar bet kurį kitą jums patinkantį teksto redaktorių.
-
„Windows 10“:
Spustelėkite „Windows“meniu Pradėti, pasirinkite „Windows“priedai aplanką ir pasirinkite Užrašų knygelė.
-
„Mac“:
- Spustelėkite didinamojo stiklo piktogramą viršutiniame dešiniajame kampe.
- Įveskite TextEdit.app ir paspauskite Grįžti.
- Spustelėkite TextEdit.app.
- Spustelėkite Naujas dokumentas.

2 veiksmas. Įveskite pirmojo subtitro numerį ir paspauskite. Enter
Kiekvienas jūsų SRT failo subtitras yra sunumeruotas jų pasirodymo tvarka. Įveskite „1“pirmam subtitrui ir „2“antram pavadinimui ir pan.

Žingsnis 3. Įveskite subtitrų pradžios laiką
Tai laikas, kai vaizdo įraše prasideda subtitrai. Kiekvienos paantraštės pradžios laikas turi būti parašytas formatu „[valandos]: [minutės]: [sekundės], [milisekundės]“.
Pvz., Pirmoji paantraštė, prasidedanti vaizdo įrašo pradžioje, gali būti 00:00:01 000

Žingsnis 4. Įveskite iškart po pradžios laiko
Įvedus du brūkšnelius ir rodyklę, skiriamas subtitrų pradžios ir pabaigos laikas.

5 veiksmas. Įveskite subtitrų pabaigos laiką
Tai laikas, kai subtitrai nebebus rodomi. Pabaigos laikas turi būti „[valanda]: [minutės]: [sekundės], [milisekundės]“formatu. Visa eilutė su subtitrų laiko žyma turėtų atrodyti maždaug taip: 00:00:01, 000 00:00:05, 040.

Žingsnis 6. Paspauskite ↵ Enter arba ⏎ Grįžti.
Įvedę subtitrų laiko žymą, paspauskite klavišą Enter, kad pridėtumėte naują eilutę.

Žingsnis 7. Įveskite subtitrus
Trečioje eilutėje yra tikrasis subtitras, rodomas ekrane.

Žingsnis 8. Paspauskite ↵ Enter arba ⏎ Grįžkite du kartus.
Baigę rašyti subtitrus, du kartus paspauskite klavišą „Enter“, kad tarp ką tik sukurtų subtitrų ir kitos subtitrų sukurtumėte tarpą. Pakartokite šiuos veiksmus su kiekvienu vaizdo įrašo subtitru.

Žingsnis 9. Kartokite šiuos veiksmus su kiekvienu vaizdo įrašo subtitru

Žingsnis 10. Spustelėkite Failas, tada spustelėkite Įrašyti kaip
Baigę įvesti subtitrus, turėsite išsaugoti failą kaip „.srt“failą.
„TextEdit“sistemoje „Mac“spustelėkite Sutaupyti vietoj „Išsaugoti kaip“.

Žingsnis 11. Eikite į aplanką, kuriame yra vaizdo įrašas
Turėtumėte išsaugoti SRT failą tame pačiame aplanke kaip ir vaizdo įrašas, kurį atitinka subtitrai.

Žingsnis 12. Suteikite teksto dokumentui tokį patį failo pavadinimą kaip ir vaizdo įrašui
Naudokite langelį šalia „Failo pavadinimas“sistemoje „Windows“arba „Išsaugoti kaip“„Mac“, kad įvestumėte SRT dokumento pavadinimą. Vaizdo įrašas ir SRT failas turi turėti tą patį failo pavadinimą. Jei vaizdo įrašo failo pavadinimas yra „Introduction.mp4“, SRT failo pavadinimas turėtų būti „Introduction.srt“.
Naudodami VLC, galite išbandyti subtitrus, jei SRT failas yra išsaugotas toje pačioje vietoje ir turi tą patį failo pavadinimą kaip vaizdo įrašo failas. Spustelėkite Subtitrai ir tada pasirinkite subtitrų takelį.

Žingsnis 13. Išsaugokite dokumentą kaip SRT failą
Štai kaip:
-
„Windows“:
Išsaugodami failą „Notepad“, ištrinkite „.txt“plėtinį failo pavadinimo pabaigoje ir pakeiskite jį „.srt“. Tada spustelėkite Sutaupyti.
-
„Mac“:
Spustelėkite Sutaupyti išsaugoti failą kaip „.rtf“failą. Naudokite „Finder“norėdami pereiti prie failo vietos ir vieną kartą spustelėkite jį, kad jį pasirinktumėte. Spustelėkite Failas ir tada Pervardyti. Failo pavadinimo pabaigoje ištrinkite „.rtf“plėtinį ir pakeiskite jį „.srt“. Spustelėkite Naudokite.srt kai jūsų paklaus, ar norite išsaugoti plėtinį.
Čia yra tinkamai suformatuotų subtitrų teksto SRT faile pavyzdys:
1 00:00:01, 001 00:00:05, 040 Sveiki atvykę į mūsų vaizdo įrašo pamoką.
2 00:00:07, 075 00:00, 12, 132 Šiame vaizdo įraše aptarsime subtitrus.
3 00:00:14, 013 00:00:18, 021 Pradėkime nuo SRT failo sukūrimo.