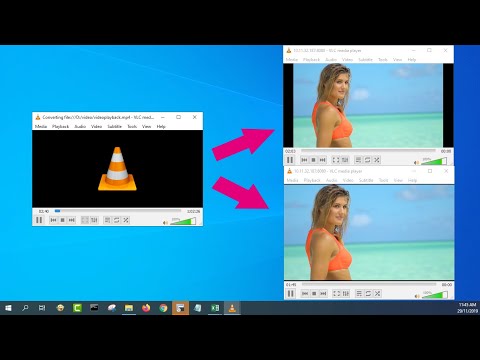Šis „wikiHow“moko, kaip „Blender“animaciją paversti atkuriamais vaizdo failais. Pateikiant animaciją sukuriamas aukštos kokybės vaizdo įrašas, kurį galite bendrinti internete arba importuoti į kitas programas.
Žingsniai
1 dalis iš 2: Pasiruošimas atvaizdavimui

Žingsnis 1. Atidarykite savo projektą „Blender“
Kai būsite pasiruošę išsaugoti animaciją kaip vaizdo failą, turėsite naudoti „Blender“atvaizdavimo įrankius.

Žingsnis 2. Spustelėkite atvaizdavimo ypatybių skydelį
Tai skydelio skirtukas su fotoaparato piktograma tiesiai po veržliarakčiu ir atsuktuvu dešinėje maišytuvo pusėje.

Žingsnis 3. Nustatykite našumo nuostatas
Atvaizdavimas naudoja didžiąją dalį jūsų CPU galios tiek laiko, kiek reikia animacijai sukurti. Tai gali būti valanda ar daugiau! Naudodami numatytuosius nustatymus, negalėsite naudoti kompiuterio kitiems tikslams, kol bus rodoma animacija. Jei norite, galite nurodyti „Blender“naudoti mažiau procesoriaus galios:
- Išplėskite Spektaklis antraštę „Render Properties“skydelyje.
- Jei „Siūlų režimas“pasirinktas „Automatinis aptikimas“, „Blender“automatiškai aptiks jūsų procesorius ir parodys, kiek gijų bus naudojama. Pagal numatytuosius nustatymus tai bus didžiausia suma, kuri užtikrins, kad animacija bus rodoma greičiausiai, ir jums lieka mažai jėgų atlikti daug kitų dalykų.
- Jei norite ir toliau naudoti kompiuterį atvaizdavimo metu, pasirinkite Fiksuotas kaip siūlų režimą, ir įveskite mažiau siūlų. Pvz., Jei automatinis aptikimas aptiko 8 gijas, sumažinus jį iki 6, jūs vis tiek galėsite atlikti darbą atvaizdavimo metu.

Žingsnis 4. Spustelėkite Išvesties ypatybių skydelį
Tai skydelio skirtukas su spausdintuvo piktograma tiesiai po skirtuku „Render Properties“.

Žingsnis 5. Nustatykite skiriamąją gebą
Animacijos skiriamoji geba bus rodoma X ir Y reikšmėse, esančiose skydelio viršuje. Jei norite padidinti arba sumažinti skiriamąją gebą, čia galite nurodyti naujas reikšmes.
Norėdami padidinti arba sumažinti procentą, spustelėkite numatytąją procentinę reikšmę (100%) ir pakeiskite ją į kitą vertę. 100% turėtų būti gerai daugeliui žmonių

Žingsnis 6. Nustatykite animacijos rėmus
„Frame Start“ir „Frame Stop“reikšmės turi atitikti animacijoje esančių kadrų skaičių (patikrinkite pradžios ir pabaigos reikšmes po animacijos apatiniu dešiniuoju kampu). Jei reikia, galite redaguoti kadro pradžios ir pabaigos numerius, kad pašalintumėte kadrus iš animacijos pradžios ar pabaigos.

Žingsnis 7. Nustatykite kadrų dažnį
Pagal numatytuosius nustatymus kadrų dažnis yra 24 kadrai per sekundę. Jei importuojate animaciją į kitą programą ir norite naudoti tam tikrą kadrų dažnį, galite koreguoti šią vertę pagal poreikį.

Žingsnis 8. Nustatykite išvesties katalogą
Skydelyje „Išvestis“, esančiame skydelio apačioje, galite pasirinkti aplanką, į kurį įrašysite išvesties failus. Norite sukurti naują katalogą:
- Spustelėkite dviejų aplankų piktogramą, kad pasirinktumėte katalogą, kuriame norite išsaugoti failus.
- Pasirinkite katalogą, kuriame norite sukurti išvesties katalogą.
- Norėdami sukurti naują katalogą, spustelėkite mygtuką su aplanku ir pliuso ženklu.
- Įveskite katalogo pavadinimą, pvz., „Pateikti“arba „Animacija“.
- Pasirinkite naują katalogą ir spustelėkite Priimti. Naujas katalogo pavadinimas bus rodomas kaip išvesties katalogas.

Žingsnis 9. Pasirinkite išvesties formatą
Išvesties atvaizdavimui yra du variantai:
-
Kaip vaizdai:
Numatytasis išvesties formatas yra PNG. Jei pasiliksite numatytąją parinktį arba pasirinksite kitą formatą skiltyje „Vaizdas“, „Blender“pirmiausia pateiks animaciją kaip atskirus vaizdus, kuriuos vėliau galėsite greitai konvertuoti į vaizdo įrašą naudodami vaizdo įrašų sekų rengyklę. „Blender“rekomenduoja šį pasirinkimą animacijoms atvaizduoti.
- Jei turėsite sustabdyti atvaizdavimo procesą arba kompiuteris neteks galios atvaizdavimo metu, neprarasite savo pažangos, nes kuriate atskirus vaizdo failus. Prieš apdorodami filmą, bet kurį vaizdą taip pat galėsite redaguoti atskirai.
- Jei turite skaidrų foną, pasirinkite RGBA kaip „spalvos“vertę. Priešingu atveju galite naudoti „RBG“mažesniam failo dydžiui.
-
Kaip vaizdo įrašą:
Jei pasirinksite vieną iš „Filmo“formatų, „Blender“iš karto pateiks animaciją pagal pasirinkto tipo vaizdo įrašą. Kartais tai yra geresnis pasirinkimas kuriant daug mažesnę ar mažesnės skiriamosios gebos animaciją, tačiau rizikuojate iš naujo paleisti atvaizdavimą, jei kompiuteris (arba „Blender“) sugenda arba praranda energiją.
Jei pasirenkate filmo failą, pasirinkite FFmpeg, nes tai suteiks jums geriausią kokybę be didelio failo dydžio. Taip pat turėtumėte palikti vaizdo kodeką kaip H.264.
2 dalis iš 2: animacijos atvaizdavimas

Žingsnis 1. Spustelėkite meniu Render
Jis yra maišytuvo viršuje. Meniu bus išplėstas.

Žingsnis 2. Spustelėkite Render Animation
Taip prasideda atvaizdavimo procesas. „Blender“parodys naują langą, kuriame bus rodoma jūsų atvaizdavimo eiga. Didesnių failų atvaizdavimas tikrai gali užtrukti-beveik valandą ar ilgiau.
- Jei atvaizduojate kaip vaizdo įrašo failą, būkite labai atsargūs, kad pateikimo proceso metu neuždarytumėte peržiūros lango, kitaip sugadinsite failą ir turėsite pradėti iš naujo.
-
Jei pirmiausia atvaizduojate kaip vaizdus, galite bet kada sustabdyti pateikimo procesą uždarydami šį langą. Tada galite atnaujinti atvaizdavimo procesą ten, kur baigėte. Norėdami tai padaryti:
- Spustelėkite Išvesties ypatybės skydelis.
- Pašalinkite varnelę iš „Perrašyti“žemiau išvesties katalogo.
- Spustelėkite Pateikti meniu ir pasirinkite Pateikti animaciją vėl.

Žingsnis 3. Peržiūrėkite pateiktą animaciją
Atlikus animaciją, galite uždaryti peržiūros langą ir grįžti į „Blender“darbalaukį. Norėdami pamatyti savo animaciją, spustelėkite Pateikti meniu ir pasirinkite Peržiūrėti animaciją.
- Jei pateikėte kaip vaizdo įrašą, baigsite! Pateiktas vaizdo įrašas išsaugomas išvesties kataloge, kurį sukūrėte išvesties ypatybių skydelyje.
- Jei atvaizdavote kaip vaizdus, esate labai arti pabaigos-skaitykite toliau!

Žingsnis 4. Atidarykite „Video Sequencer“
Tai galite padaryti spustelėję traukinio takelių meniu viršutiniame kairiajame kampe ir pasirinkę Vaizdo sekos parinkiklis, arba paspausdami Pamaina + F8 klaviatūroje.

Žingsnis 5. Spustelėkite mygtuką Pridėti
Jis yra sekos viršuje.

Žingsnis 6. Meniu spustelėkite Vaizdo seka
Tai atveria „Blender“failų peržiūros programą.

Žingsnis 7. Pasirinkite visus failus išvesties kataloge
Prisiminkite anksčiau sukurtą išvesties katalogą? Failų peržiūros programoje eikite į tą katalogą ir dukart spustelėkite išvesties aplanką, kad surastumėte atvaizduotus failus. Pamatysite atskirą failą kiekvienam animacijos kadrui. Norėdami pasirinkti visus katalogo failus, tiesiog paspauskite A klaviatūros klavišą (kitų klavišų nereikia).

Žingsnis 8. Spustelėkite mygtuką Pridėti vaizdo juostą
Tai yra failų peržiūros priemonės apačioje. Tai prideda pasirinktus vaizdus į seką teisinga tvarka.
Jei norite pridėti garsą prie animacijos, spustelėkite Papildyti ir pasirinkite Garsas, tada importuokite norimą garsą.

Žingsnis 9. Paspauskite klavišą N, kad atidarytumėte šoninę juostą
Jis bus rodomas dešinėje sekos daviklio pusėje.
Jei šoninė juosta neatsidaro Juostelė skirtuką automatiškai, spustelėkite Juostelė skirtuką viršutiniame dešiniajame kampe, kad į jį perjungtumėte dabar.

Žingsnis 10. Išplėskite laiko grupę, kad įsitikintumėte, jog visi kadrai yra įtraukti
Jis yra šoninėje juostoje. Pirmasis kadras šalia „Pradėti“ir „Pabaiga“turėtų sutapti su animacijos vaizdų skaičiumi.

Žingsnis 11. Pasirinkite FFmpeg kaip išvesties formatą
Tai baigta išvesties ypatybių skydelyje, kuriame atlikote nustatymus prieš pateikdami animaciją. Norėdami pasirinkti šią parinktį, spustelėkite esamą failo formatą (tikriausiai PNG) ir pasirinkite FFmpeg.
Numatytasis Kodavimas nustatymai turėtų veikti daugumai žmonių, tačiau, jei norite, galite pasirinkti kitą konteinerį ir kodeką.

Žingsnis 12. Spustelėkite meniu Render ir pasirinkite Render Animation
Dabar „Blender“naudos jūsų animacijos vaizdus, kad sukurtų MPEG filmo failą. Skirtingai nuo paskutinio atvaizdavimo proceso, šis bus greitas (tikriausiai apie minutę), nes patys vaizdai jau buvo pateikti. Kai atvaizdavimas bus baigtas, animacijos vaizdo failas bus patalpintas į jūsų sukurtą išvesties katalogą.