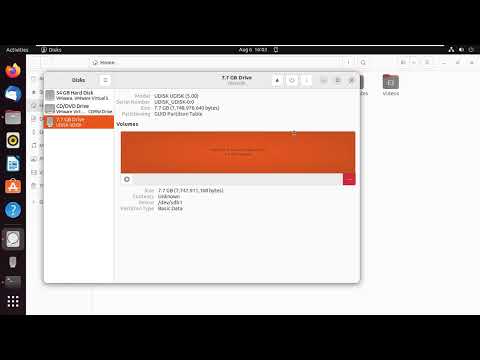DVD galima sukurti arba įrašyti iš failų, kuriuose yra ISO (taip pat žinomas kaip disko atvaizdas) plėtinys, naudojant „Windows Disc Image Burner“programą, įmontuotą „Windows 7“operacinėse sistemose. Vienas ISO failas turi galimybę užfiksuoti viso DVD turinį ir gali būti įrašomas į bet kurį įrašomą DVD; tačiau dabartinė jūsų disko įrašymo aparatūra turi palaikyti procedūrą pagal jos ypatybes. Skaitykite toliau, kad sužinotumėte, kaip galite sukurti ar įrašyti ISO failą į DVD diską sistemoje „Windows 7“.
Žingsniai

Žingsnis 1. Peržiūrėkite diskų įrašymo įrenginio vadovą arba tiesiogiai susisiekite su gamintoju, kad nustatytumėte savo disko įrašymo įrenginio galimybes ir diskų tipus, kuriuos jis gali įrašyti

2 žingsnis. Į diskų įrašymo įrenginį įdėkite tuščią įrašomą DVD diską

Žingsnis 3. Apatiniame kairiajame kompiuterio ekrano kampe spustelėkite meniu „Pradėti“ir pasirinkite „Kompiuteris“

Žingsnis 4. Eikite į ISO failą, kurį norite įrašyti, ir atidarykite failą dukart spustelėdami jį arba dešiniuoju pelės mygtuku spustelėdami ir pasirinkę „Atidaryti“, kad paleistumėte „Windows“disko vaizdo įrašymo įrenginį
- Taip pat galite dešiniuoju pelės klavišu spustelėti ISO failą ir pasirinkti „Įrašyti disko vaizdą“.
- Jei kita jūsų kompiuterio programa automatiškai susiejo save su ISO failu, dar kartą dešiniuoju pelės mygtuku spustelėkite ISO ir spustelėkite „Atidaryti“, kad pasirinktumėte „Windows Disc Image Burner“kaip norimą programą.

5 veiksmas. Jei turite daugiau nei vieną degiklį, patikrinkite, ar išskleidžiamajame meniu šalia lauko „Disko įrašymo įrenginys“rodomas teisingas diskų įrašymo įrenginys

Žingsnis 6. Išskleidžiamajame meniu spustelėkite rodyklę, jei reikia, pasirinkite kitą diskų įrašymo įrenginį
- Jei norite, kad „Windows“praneštų, kad disko įrašymo procesas buvo sėkmingas, pažymėkite varnelę šalia „Patvirtinti diską po įrašymo“.
- Pasirinkus patvirtinimo parinktį, disko įrašymo procesas gali užtrukti ilgiau.

Žingsnis 7. Norėdami pradėti disko įrašymo procesą, spustelėkite mygtuką „Įrašyti“

Žingsnis 8. Spustelėkite mygtuką „Uždaryti“, kai ISO failas bus įrašytas į DVD diską, kad uždarytumėte „Windows Disc Image Burner“programą

Žingsnis 9. Saugiai išimkite naują įrašytą DVD diską iš disko įrašymo įrenginio ir saugokite
Vaizdo įrašas - naudojant šią paslaugą kai kuri informacija gali būti bendrinama su „YouTube“

Patarimai
- Bet kokius ISO failus, kuriuos įrašėte į DVD diską sistemoje „Windows 7“, taip pat galima paleisti „Macintosh“kompiuteryje. ISO failai yra parašyti kelių platformų formatu, todėl jie suderinami su bet kuria kompiuterio operacine sistema.
- Internete yra trečiosios šalies programinė įranga, leidžianti įrašyti ISO DVD failus į mobiliuosius įrenginius, tokius kaip „iPhone“, „iPad“ir kt.
- Pasinaudokite „Windows“disko vaizdo įrašymo programos „Windows 7“pranašumais, norėdami atsisiųsti ir naudoti ISO failus iš svetainių, kad gautumėte svarbių kompiuteriui skirtų programinės įrangos naujinių.
Įspėjimai
- DVD, įrašytus iš ISO failų, šiuo metu galima paleisti ir peržiūrėti tik iš kompiuterio.
- „Windows Disc Image Burner“negali sukurti ISO failų, išsaugotų DVD diske. Norėdami sukurti ISO failus, gali tekti įdiegti arba naudoti trečiosios šalies programą, leidžiančią kopijuoti ar įrašyti ISO failus iš DVD.