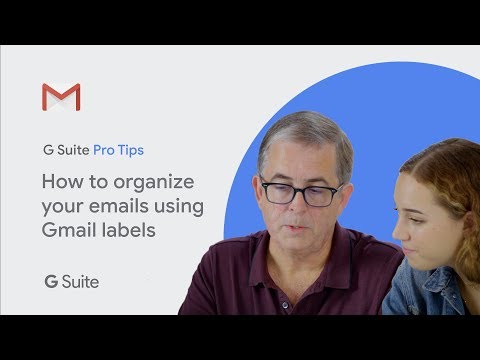Šis „wikiHow“moko, kaip pasirinkti ar sukurti šabloną „Microsoft Word“, skirtoje „Windows“ir „Mac“. Šablonai yra iš anksto suformatuoti dokumentai, sukurti tam tikriems tikslams, pavyzdžiui, sąskaitos faktūros, kalendoriai ar gyvenimo aprašymai.
Žingsniai
1 būdas iš 6: šablono pasirinkimas sistemoje „Windows“

Žingsnis 1. Atidarykite „Microsoft Word“
Dukart spustelėkite „Word“piktogramą, kuri primena baltą „W“tamsiai mėlyname fone.

Žingsnis 2. Ieškokite šablono
Slinkite per „Microsoft Word“pagrindinį puslapį, kad surastumėte jums patinkantį šabloną, arba įveskite žodį į paieškos juostą puslapio viršuje, kad ieškotumėte atitinkamų šablonų.
- Pavyzdžiui, jei norite rasti su biudžetu susijusių šablonų, paieškos juostoje įveskite „biudžetas“.
- Kad galėtumėte ieškoti šablonų, turite būti prisijungę prie interneto.

Žingsnis 3. Pasirinkite šabloną
Spustelėkite šabloną, kurį norite naudoti. Tai bus atidaryta lange, kuriame galėsite atidžiau pažvelgti į šabloną.

Žingsnis 4. Spustelėkite Sukurti
Jis yra šablono peržiūros dešinėje. Tai padarius, šablonas atidaromas naujame „Word“dokumente.

5 veiksmas. Redaguokite šabloną
Dauguma šablonų turi pavyzdinį tekstą; šį tekstą galite pakeisti ištrindami ir įvesdami savo.
Taip pat galite redaguoti daugumos šablonų formatą (pvz., Šriftą, spalvą ir teksto dydį), nesugadindami paties šablono

Žingsnis 6. Išsaugokite dokumentą
Spustelėkite Failas viršutiniame kairiajame puslapio kampe spustelėkite Išsaugoti kaip, dukart spustelėkite įrašymo vietą, įveskite dokumento pavadinimą ir spustelėkite Sutaupyti.
Šį dokumentą galite atidaryti iš naujo, eidami į aplanką, kuriame jį išsaugojote, ir dukart spustelėdami
2 metodas iš 6: šablono pasirinkimas „Mac“

Žingsnis 1. Atidarykite „Microsoft Word“
Dukart spustelėkite „Word“piktogramą, kuri primena baltą „W“tamsiai mėlyname fone. Priklausomai nuo jūsų „Word“nustatymų, bus atidarytas naujas dokumentas arba atidarytas „Word“pagrindinis puslapis.
Jei atidaromas „Word“pagrindinis puslapis, pereikite prie veiksmo „ieškoti šablono“

Žingsnis 2. Spustelėkite Failas
Tai meniu elementas viršutiniame kairiajame ekrano kampe. Pasirodys išskleidžiamasis meniu.

Žingsnis 3. Šablone spustelėkite Naujas
Šią parinktį rasite viršuje Failas išskleidžiamasis meniu. Spustelėjus jį, atidaroma šablonų galerija.

Žingsnis 4. Ieškokite šablono
Slinkite per galimus šablonus, kad pamatytumėte iš anksto nustatytas parinktis, arba įveskite paieškos terminą į paieškos juostą, esančią viršutinėje dešinėje puslapio pusėje.
- Pavyzdžiui, norėdami rasti su sąskaitomis faktūromis susijusių šablonų, paieškos juostoje galite įvesti „sąskaita faktūra“.
- Kad galėtumėte ieškoti šablonų, turite būti prisijungę prie interneto.

Žingsnis 5. Pasirinkite šabloną
Spustelėkite šabloną, kad atidarytumėte peržiūros langą su rodomu šablonu.

Žingsnis 6. Spustelėkite Atidaryti
Tai yra peržiūros lange. Šablonas bus atidarytas kaip naujas dokumentas.

Žingsnis 7. Redaguokite šabloną
Dauguma šablonų turi pavyzdinį tekstą; šį tekstą galite pakeisti ištrindami ir įvesdami savo.
Taip pat galite redaguoti daugumos šablonų formatą (pvz., Šriftą, spalvą ir teksto dydį), nesugadindami paties šablono

8. Išsaugokite dokumentą
Spustelėkite Failas meniu elementą, spustelėkite Išsaugoti kaip, įveskite dokumento pavadinimą ir spustelėkite Sutaupyti.
3 metodas iš 6: šablono taikymas esamam dokumentui sistemoje „Windows“

Žingsnis 1. Atidarykite „Microsoft Word“dokumentą
Dukart spustelėkite dokumentą, kuriam norite pritaikyti šabloną.
Tai veiks tik neseniai atidarytiems šablonams. Jei neseniai neatidarėte norimo naudoti šablono, prieš tęsdami atidarykite šabloną ir uždarykite

Žingsnis 2. Spustelėkite Failas
Jis yra viršutinėje kairėje puslapio pusėje.

Žingsnis 3. Spustelėkite Parinktys
Tai rasite puslapio „Failas“apatinėje kairėje pusėje.

Žingsnis 4. Spustelėkite skirtuką Papildiniai
Jis yra kairėje parinkčių lango pusėje.

5 veiksmas. Spustelėkite išskleidžiamąjį laukelį „Tvarkyti“
Šis langelis yra priedų puslapio apačioje. Pasirodys išskleidžiamasis meniu.

Žingsnis 6. Spustelėkite Šablonai
Jis yra beveik išskleidžiamojo meniu viduryje.

Žingsnis 7. Spustelėkite Eiti…
Šis mygtukas yra išskleidžiamojo laukelio „Tvarkyti“dešinėje.

Žingsnis 8. Spustelėkite Pridėti…
Jis yra viršutiniame dešiniajame puslapio kampe.

9. Pasirinkite šabloną
Spustelėkite šabloną, kurį norite naudoti.

Žingsnis 10. Spustelėkite Atidaryti
Jis yra šablono lango apačioje. Tai atvers jūsų šabloną.

Žingsnis 11. Pažymėkite langelį „Automatiškai atnaujinti dokumentų stilius“
Šį langelį rasite po šablono pavadinimu, puslapio viršuje.

Žingsnis 12. Spustelėkite Gerai
Jis yra lango apačioje. Tai padarius, šablono formatavimas bus pritaikytas dokumentui.

Žingsnis 13. Išsaugokite dokumentą
Spustelėkite Failas viršutiniame kairiajame puslapio kampe spustelėkite Išsaugoti kaip, dukart spustelėkite įrašymo vietą, įveskite dokumento pavadinimą ir spustelėkite Sutaupyti.
4 metodas iš 6: šablono taikymas esamam dokumentui „Mac“

Žingsnis 1. Atidarykite „Microsoft Word“dokumentą
Dukart spustelėkite dokumentą, kurį norite atidaryti.
Tai veiks tik neseniai atidarytiems šablonams. Jei neseniai neatidarėte norimo naudoti šablono, prieš tęsdami atidarykite šabloną ir uždarykite

Žingsnis 2. Spustelėkite Įrankiai
Šis meniu elementas yra kairėje „Mac“meniu juostos pusėje. Spustelėję jį, pasirodys išskleidžiamasis meniu.
Jei nematai Įrankiai, spustelėkite savo „Microsoft Word“langą, kad jis būtų rodomas.

Žingsnis 3. Spustelėkite Šablonai ir priedai…
Tai yra parinktis šalia išskleidžiamojo meniu apačios. Tai padarius atidaromas langas.

Žingsnis 4. Spustelėkite Pridėti
Tai rasite šablonų ir priedų lange.

Žingsnis 5. Pasirinkite šabloną
Spustelėkite šabloną, kurį norite taikyti savo dokumentui.

Žingsnis 6. Spustelėkite Atidaryti
Tai padarius, šablono formatavimas bus taikomas jūsų dokumentui.

Žingsnis 7. Išsaugokite dokumentą
Spustelėkite Failas meniu elementą, spustelėkite Išsaugoti kaip, įveskite dokumento pavadinimą ir spustelėkite Sutaupyti.
5 metodas iš 6: šablono kūrimas sistemoje „Windows“

Žingsnis 1. Atidarykite „Microsoft Word“
Dukart spustelėkite „Word“piktogramą, kuri primena baltą „W“tamsiai mėlyname fone.
Jei norite sukurti šabloną iš esamo dokumento, dukart spustelėkite patį dokumentą ir pereikite prie veiksmo „Redaguoti dokumentą“

Žingsnis 2. Spustelėkite šabloną „Tuščias dokumentas“
Tai yra viršutinėje kairėje „Word“lango pusėje.

Žingsnis 3. Redaguokite dokumentą
Bet kokie formatavimo pakeitimai (pvz., Tarpai, teksto dydis, šriftas) bus jūsų šablono dalys.
Jei kuriate šabloną iš esamo dokumento, gali būti, kad nieko nereikės redaguoti

Žingsnis 4. Spustelėkite Failas
Tai skirtukas viršutiniame kairiajame puslapio kampe.

Žingsnis 5. Spustelėkite Išsaugoti kaip
Ši parinktis yra beveik viršuje Failas iššokantis langas.

Žingsnis 6. Pasirinkite išsaugojimo vietą
Dukart spustelėkite išsaugojimo aplanką ar vietą čia, kad nustatytumėte jį kaip šablono saugojimo vietą.

Žingsnis 7. Įveskite savo šablono pavadinimą
Įveskite pavadinimą, kurį norite naudoti savo šablonui.

8. Spustelėkite išskleidžiamąjį laukelį „Išsaugoti kaip tipą“
Jis yra po failo pavadinimo teksto laukeliu. Pasirodys išskleidžiamasis meniu.

Žingsnis 9. Spustelėkite „Word“šablonas
Ši parinktis yra išskleidžiamojo meniu viršuje.
Taip pat galite spustelėti „Word“makrokomandų šablonas čia, jei į dokumentą įdėsite makrokomandų.

Žingsnis 10. Spustelėkite Išsaugoti
Jis yra apatiniame dešiniajame lango kampe. Tai padarius, šablonas išsaugomas.
Jei norite, šabloną galėsite taikyti ir kitiems dokumentams
6 metodas iš 6: šablono kūrimas „Mac“

Žingsnis 1. Atidarykite „Microsoft Word“
Dukart spustelėkite „Word“piktogramą, kuri primena baltą „W“tamsiai mėlyname fone.
Jei norite sukurti šabloną iš esamo dokumento, dukart spustelėkite patį dokumentą ir pereikite prie veiksmo „Redaguoti dokumentą“

Žingsnis 2. Spustelėkite skirtuką Naujas
Jis yra pagrindinio puslapio viršutiniame kairiajame kampe.
Jei nėra pagrindinio puslapio, spustelėkite Failas skirtuką, tada spustelėkite Naujiena iš šablono Pirmas.

Žingsnis 3. Spustelėkite šabloną „Tuščias dokumentas“
Tai balta dėžutė. Tai sukurs naują „Word“dokumentą.

Žingsnis 4. Redaguokite dokumentą
Bet kokie formatavimo pakeitimai (pvz., Tarpai, teksto dydis, šriftas) bus jūsų šablono dalys.
Jei kuriate šabloną iš esamo dokumento, gali būti, kad nieko nereikės redaguoti

Žingsnis 5. Spustelėkite Failas
Tai meniu elementas viršutiniame kairiajame puslapio kampe.

Žingsnis 6. Spustelėkite Išsaugoti kaip šabloną
Šią parinktį pamatysite skiltyje Failas išskleidžiamasis meniu.

Žingsnis 7. Įveskite savo šablono pavadinimą
Įveskite pavadinimą, kurį norite naudoti savo šablonui.

8. Spustelėkite išskleidžiamąjį laukelį „Failo formatas“
Jis yra netoli lango apačios. Pasirodys išskleidžiamasis meniu.

Žingsnis 9. Spustelėkite „Microsoft Word“šabloną
Ši parinktis yra išskleidžiamajame meniu, o šalia jo yra plėtinys „.dotx“.
Taip pat galite pasirinkti „Microsoft Word“makrokomandų šablonas jei į dokumentą įdėjote makrokomandų.

Žingsnis 10. Spustelėkite Išsaugoti
Tai mėlynas mygtukas lango apačioje. Jei tai padarysite, jūsų šablonas bus išsaugotas.