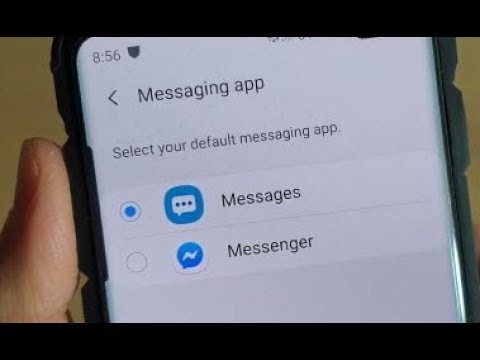Kad „Android“veiktų greitai, norėsite pašalinti senas programas ir failus, kurių nebenaudojate. Išvalę programos talpyklą taip pat galite atlaisvinti daug vietos ir pagerinti telefono našumą. Jei jūsų įrenginyje yra nuotraukų, jų perkėlimas į kompiuterį gali būti greičiausias būdas saugiai kurti atsargines jų kopijas arba taip pat galite įkelti jas į diską, kad atlaisvintumėte saugyklos vietos. Galiausiai galite atkurti gamyklinius nustatymus ir atkurti pradinę įrenginio veikimo būseną, tai ištrins jūsų programos duomenis ir atkurs jūsų nustatymus. Būtinai pasidarykite savo asmeninių failų atsarginę kopiją
Žingsniai
1 dalis iš 6: Senų programų pašalinimas

1 žingsnis. Bakstelėkite programą „Nustatymai“
Tai galite rasti savo programų stalčiuje, bakstelėdami tinklelį pagrindinio ekrano apačioje. Taip pat paprastai galite pasiekti nustatymus iš pranešimų skydelio.

Žingsnis 2. Bakstelėkite Programos arba Programos ir pranešimas arba Programų valdytojas.

Žingsnis 3. Perjunkite į skirtuką Visi
Bus rodomos visos jūsų įrenginyje įdiegtos programos.

Žingsnis 4. Slinkite per sąrašą ir raskite nenaudojamas programas
Programos, kurias žinote ilgiau, gali užimti vietos ir veikti fone, todėl jūsų įrenginys sulėtėja. Šalia sąrašo įrašo matysite, kiek vietos užima kiekviena programa.
Kai kurios „Android“versijos leidžia rūšiuoti pagal dydį bakstelėjus mygtuką ⋮

Žingsnis 5. Bakstelėkite programą, kurią norite pašalinti

Žingsnis 6. Bakstelėkite mygtuką Pašalinti
Jei šio mygtuko nėra, programa greičiausiai buvo iš anksto įdiegta ir negali būti visiškai pašalinta.

Žingsnis 7. Bakstelėkite Išjungti arba Išjunkite, jei negalite pašalinti.
Pirmiausia gali tekti paliesti „Pašalinti naujinimus“.

Žingsnis 8. Pakartokite tai visoms kitoms programoms, kurias norite pašalinti
Kuo daugiau programų galėsite pašalinti, tuo daugiau vietos turės jūsų telefonas. Tai leis pasiekti geresnių rezultatų.
2 dalis iš 6: Senų failų išvalymas

Žingsnis 1. Bakstelėkite programų sąrašo mygtuką
Tai tinklelis pagrindinio ekrano apačioje.

Žingsnis 2. Bakstelėkite Atsisiuntimai arba Failai.

Žingsnis 3. Ilgai paspauskite ir bakstelėkite kiekvieną failą, kurį norite ištrinti
Prie kiekvieno norimo ištrinti failo bus pažymėta varnelė.

Žingsnis 4. Bakstelėkite šiukšliadėžės mygtuką
Šio ekrano išdėstymas priklausys nuo jūsų įrenginio, tačiau paprastai yra šiukšliadėžės mygtukas arba mygtukas Ištrinti, kurį galite paliesti ekrano viršuje.
5 veiksmas. Patvirtinkite savo veiksmą
Bakstelėkite Gerai mygtuką iš dialogo lango. Jūs baigėte!
3 dalis iš 6: Talpyklos išvalymas

1 žingsnis. Bakstelėkite programą „Nustatymai“
Tai rasite visų savo programų sąraše.

Žingsnis 2. Bakstelėkite Saugojimas ir USB
Tai gali būti tiesiog pažymėta saugykla.

Žingsnis 3. Bakstelėkite talpykloje saugomus duomenis

Žingsnis 4. Bakstelėkite Gerai
Taip bus išvalyti visi jūsų įrenginio programos talpyklos duomenys. Kai kitą kartą paleisite, turėsite vėl prisijungti prie savo programų.
4 dalis iš 6: Nuotraukų perkėlimas ir pašalinimas („Windows“)

Žingsnis 1. Prijunkite „Android“įrenginį prie kompiuterio
Jei turite „Mac“, žr. Paveikslėlių perkėlimas ir pašalinimas („Mac“)

Žingsnis 2. Braukite žemyn nuo „Android“ekrano viršaus

Žingsnis 3. Bakstelėkite USB pranešimą

Žingsnis 4. Pasirinkite Failų perkėlimas arba MTP.

Žingsnis 5. Atidarykite langą Kompiuteris/Šis kompiuteris
Meniu Pradėti galite spustelėti aplanką arba mygtuką Kompiuteris arba paspausti ⊞ Win+E.

Žingsnis 6. Dešiniuoju pelės mygtuku spustelėkite „Android“įrenginį

Žingsnis 7. Spustelėkite Importuoti nuotraukas ir vaizdo įrašus

8. Spustelėkite nuorodą Daugiau parinkčių

Žingsnis 9. Pažymėkite langelį Ištrinti failus po importavimo

Žingsnis 10. Spustelėkite Gerai

Žingsnis 11. Spustelėkite akutę Importuoti visus elementus dabar

Žingsnis 12. Įveskite aplanko pavadinimą

Žingsnis 13. Spustelėkite Importuoti
Nuotraukos bus pradėtos kopijuoti į kompiuterį ir ištrintos iš jūsų įrenginio.

14. Atjunkite „Android“, kai nuotraukos bus perkeltos

Žingsnis 15. Kompiuteryje atidarykite aplanką Paveikslėliai, kad rastumėte nuotraukas
5 dalis iš 6: Nuotraukų perkėlimas ir pašalinimas („Mac“)

Žingsnis 1. Prijunkite „Android“įrenginį prie „Mac“

Žingsnis 2. Braukite žemyn nuo „Android“ekrano viršaus

Žingsnis 3. Bakstelėkite USB ryšio parinktį

Žingsnis 4. Bakstelėkite Nuotraukų perkėlimas

Žingsnis 5. „Mac“spustelėkite meniu Eiti

Žingsnis 6. Spustelėkite Programos

Žingsnis 7. Dukart spustelėkite Image Capture

Žingsnis 8. Įrenginių meniu spustelėkite „Android“įrenginį

Žingsnis 9. Spustelėkite rodyklę apatiniame kairiajame kampe

Žingsnis 10. Spustelėkite laukelį Ištrinti po importavimo

Žingsnis 11. Spustelėkite mygtuką Importuoti viską
„Android“įrenginyje esančios nuotraukos bus perkeltos į kompiuterio standųjį diską ir automatiškai ištrintos iš „Android“saugyklos.
6 dalis iš 6: Gamyklos atstatymas

Žingsnis 1. Sukurkite savo kontaktų atsarginę kopiją
Jei esate prisijungę prie „Google“paskyros „Android“, jūsų kontaktai turėtų būti automatiškai sinchronizuojami su „Google“paskyra. „Google“kontaktus galite patikrinti adresu contacts.google.com. Jei turite kontaktų, kurių atsargines kopijas reikia kurti rankiniu būdu, žr. „Android“kontaktų atsarginių kopijų kūrimas į „Google“paskyrą.

Žingsnis 2. Išsaugokite visus failus, kurių jums gali prireikti
Kai atstatysite gamyklinius nustatymus, visi jūsų duomenys bus ištrinti. Jei „Android“turite failus, kuriuos reikia saugoti, prijunkite „Android“prie kompiuterio ir perkelkite failus saugoti. Išsamias instrukcijas rasite skyriuje Duomenų perkėlimas tarp mobiliojo telefono ir kompiuterio.

Žingsnis 3. „Android“bakstelėkite Nustatymų programą
Kai jūsų duomenų atsarginė kopija bus sukurta atsargiai, galite pradėti atstatymo procesą.

Žingsnis 4. Bakstelėkite skirtuką Asmeniniai (jei taikoma)
Kai kuriems „Android“įrenginiams, ypač „Samsung“įrenginiams, reikės persijungti į asmeninį skyrių, kad rastumėte atstatymo parinktis.

Žingsnis 5. Bakstelėkite Atsarginė kopija ir atstatymas

Žingsnis 6. Bakstelėkite Gamyklinių duomenų atkūrimas

Žingsnis 7. Bakstelėkite Reset phone

Žingsnis 8. Palaukite, kol jūsų įrenginys bus atstatytas

Žingsnis 9. Pradėkite įrenginio sąrankos procesą

Žingsnis 10. Kai būsite paraginti, prisijunkite naudodami „Google“paskyrą
Taip bus atkurti jūsų kontaktai ir nustatymai, taip pat „Google Play“parduotuvės programų pirkimai ir atsisiuntimai.
Patarimai
- Venkite programų, kurios teigia spartinančios jūsų telefoną. Išlaikę įrenginyje saugyklą ir pašalindami nereikalingas programas, „Android“veiks kuo greičiau.
- Senstant įrenginiams gali nepavykti sekti naujausių programų, net jei jūsų įrenginys yra aukščiausios formos. Jei jūsų „Android“įrenginys yra senesnis nei 3–4 metai ir bandote naudoti tokias programas kaip „Facebook“ir „Snapchat“, greičiausiai susidursite su daugybe našumo problemų.
- Jūsų telefono RAM (atsitiktinės prieigos atmintis) saugo jūsų telefono apdorojimą. Todėl kuo didesnė jūsų telefono RAM atmintis, tuo sklandžiau ji veiks.