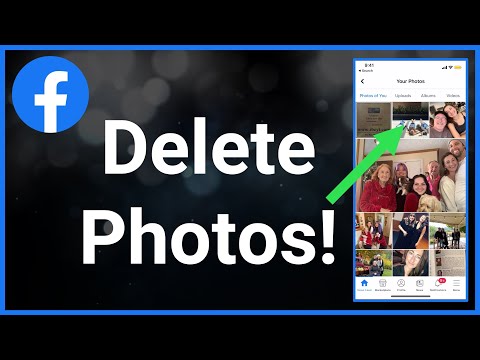„Caps Lock“klavišas jūsų kompiuteryje arba „Mac“klaviatūroje keičia bet kurios įvestos raidės didžiąsias raides. Jei norite įvesti visas didžiąsias raides, tiesiog vieną kartą paspauskite „Caps Lock“. Tada paspauskite dar kartą, kai norite rašyti įprastai. O kas, jei naudojate „Chromebook“, „Android“, „iPhone“ar „iPad“? Nė vienas iš šių produktų neturi raktų, specialiai vadinamų „Caps Lock“, tačiau vis tiek galite suaktyvinti funkciją, leidžiančią įvesti didžiąsias raides. Šis „wikiHow“moko, kaip įjungti „Caps Lock“, kai nėra „Caps Lock“klavišo,
Žingsniai
1 metodas iš 3: „Chromebook“

1 veiksmas. Paspauskite „Search“+„Alt“
Paspaudus klavišą su didinamuoju stiklu, kartu paspaudžiant klavišą alt=„Image“, įjungiamas ir išjungiamas „Caps Lock“. Jūs žinosite, kad didžiųjų raidžių klavišas įjungtas, kai įvedate kai kurias raides ir jos visos yra didžiosios. Dar kartą paspauskite šį klaviatūros derinį, kad vėl išjungtumėte „Caps Lock“.
Paieškos klavišas yra toje pačioje klaviatūros vietoje kaip ir „Caps Lock“klavišas kompiuterio ir „Mac“klaviatūrose

2 veiksmas. Pakeiskite paieškos klavišą į didžiųjų raidžių klavišą (pasirinktinai)
Ar būtų patogiau įjungti ir išjungti paieškos klavišą „Caps Lock“, nespaudžiant kelių klavišų vienu metu? Galite iš naujo nustatyti paieškos klavišą, kad jis visam laikui taptų didžiųjų raidžių klavišu. Štai kaip:
- Spustelėkite „Chromebook“laikrodį ir pasirinkite Nustatymai (pavara).
- Slinkite žemyn ir spustelėkite Klaviatūra skiltyje „Įrenginys“.
- Spustelėkite išskleidžiamąjį meniu šalia „Ieškoti“ir pasirinkite Didžiosios raidės.
- Dabar, kai norite įvesti didžiąsias raides, galite paspausti paieškos klavišą, kad įjungtumėte „Caps Lock“. Tada tiesiog bakstelėkite jį dar kartą, kad vėl išjungtumėte „Caps Lock“.
2 metodas iš 3: „iPhone“ir „iPad“

1 veiksmas. Norėdami įjungti „Caps Lock“, dukart bakstelėkite klavišą ↑
Du kartus bakstelėjus rodyklės aukštyn klavišą (kuris yra apatinėje kairėje „iPhone“ar „iPad“klaviatūros srityje), įjungiamas „Caps Lock“. Dabar, kai rašote, visos raidės bus rašomos didžiosiomis raidėmis.
Norėdami išjungti „Caps Lock“, vieną kartą dar kartą palieskite rodyklės aukštyn klavišą

2 žingsnis. Įjunkite arba išjunkite „Caps-Lock“(pasirenkama)
Jei du kartus palietus rodyklės aukštyn klavišą „Caps Lock“neįjungiamas, jis gali būti išjungtas jūsų nustatymuose. Štai kaip galite valdyti, ar rodyklė aukštyn įjungia „Caps Lock“du bakstelėjimus:
- Atidarykite „iPhone“ar „iPad“nustatymų programą.
- Palieskite Generolas.
- Palieskite Klaviatūra.
- Jei jungiklis „Įjungti didžiųjų raidžių užraktą“yra įjungtas (žalias), du kartus bakstelėjus rodyklės aukštyn klavišą, bus įjungtas didžiųjų raidžių užraktas. Jei jis išjungtas, tai nebus.
3 iš 3 metodas: „Android“

1 veiksmas. Dukart bakstelėkite klaviatūros rodyklę ⇧ Shift
Tai aukštyn nukreipta rodyklė kairėje klaviatūros pusėje. Po juo pasirodys eilutė, rodanti, kad didžiųjų raidžių klavišas įjungtas, o visos klaviatūros raidės pasikeis į didžiąsias raides.
- Tai turėtų veikti daugelyje „Android“klaviatūrų. Jei iš „Play“parduotuvės įdiegėte kitą klaviatūrą, ji gali turėti kitą „Caps Lock“klavišą.
- Dukart palieskite Pamaina (rodyklė aukštyn) dar kartą, kad išjungtumėte „Caps Lock“.
Patarimai
- Jei naudojate „Windows“, galite sukonfigūruoti „Caps Lock“klavišą, kad paspaudus būtų girdimas pyptelėjimas. Tiesiog atidarykite „Windows“nustatymus, pasirinkite Lengva prieiga, spustelėkite Klaviatūrair suaktyvinkite „Naudoti perjungimo klavišus“. Dabar paspausite „Caps Lock“, „Num Lock“ir „Scroll Lock“.
- Naudojant „Windows“ekrano klaviatūrą, vadinamas didžiųjų raidžių klavišas Kepurės.
- Jei „Caps Lock“neveikia, kai įvedate formą svetainėje, gali būti, kad toje formoje neleidžiama rašyti didžiosiomis raidėmis.