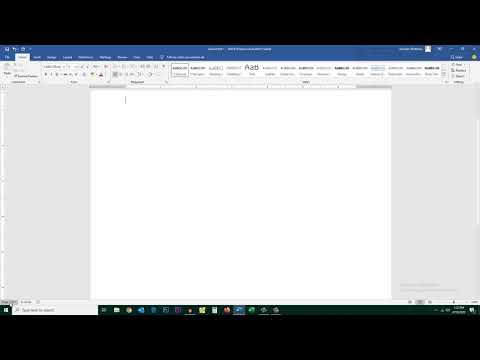Nesvarbu, ar pildote namų užduotį, ar kuriate straipsnį naudodami „Microsoft Word“, gali būti svarbu žinoti, kiek žodžių parašėte. Laimei, „Word“turi lengvai naudojamą, integruotą įrankį, skirtą jūsų žodžių skaičiui sekti kiekvienoje versijoje, įskaitant stalinį, mobilųjį ar internetinį. Tiesiog pasirinkite tinkamą meniu, kuris skiriasi pagal versiją, palieskite arba spustelėkite žodžių skaičių ir turėsite reikiamą informaciją.
Žingsniai
1 metodas iš 4: „Word“kompiuteriui arba „Mac“

Žingsnis 1. Paleiskite „Microsoft Word“
Tai galima padaryti dukart spustelėjus „Word“piktogramą darbalaukyje, užduočių juostoje („Windows“) arba „Dock“(„Mac“). Jei nematote piktogramos, apatiniame kairiajame kompiuterio ekrano meniu spustelėkite „Pradėti“. Spustelėkite išskleidžiamąjį meniu „Visos programos“ir pasirinkite „Microsoft Word“.
Jei naudojate „Mac“, doke spustelėkite „Launchpad“(pilka raketų laivo) piktogramą. Ekrano viršuje esančioje paieškos juostoje įveskite „Word“

2 veiksmas. Eikite į esamą dokumentą
Norėdami atidaryti dokumentą, eikite į meniu Failas, tada spustelėkite Atidaryti. Pasirodys dialogo langas su galimų dokumentų sąrašu.

Žingsnis 3. Pasirinkite dokumentą
Dialogo lange eikite į dokumentą, kurį norite atidaryti. Pasirinkite dokumentą ir kai jis bus paryškintas, apatiniame dešiniajame dialogo lango kampe spustelėkite Atidaryti.

Žingsnis 4. Pasirinkite Įrankiai
Kai dokumentas bus atidarytas, pasirinkite meniu Įrankiai, esantį lango viršuje.
Šis žingsnis taikomas tik MAC OS

Žingsnis 5. Pereikite prie žodžių skaičiaus
Išskleidžiamajame meniu Įrankiai spustelėkite „Žodžių skaičius“.
Jei nenaudojate „Mac“, viršuje nematysite jokių įrankių antraščių. Tokiu atveju eikite į skirtuką Peržiūra dokumento viršuje. Kai būsite ten, kairėje skyriaus pusėje pamatysite „Žodžių skaičius“

Žingsnis 6. Peržiūrėkite savo žodžių skaičių
Bus atidarytas langelis, kuriame bus rodomas jūsų dokumente esančių žodžių skaičius, simbolių, pastraipų, eilučių ir puslapių skaičius.
Daugelyje dokumentų žodžių skaičius rodomas tiesiogiai kairėje dokumento lango apatinės juostos pusėje. Spustelėkite šį žodžių skaičių, kad gautumėte papildomos informacijos, pvz., Puslapių ir simbolių
2 metodas iš 4: Žodžių skaičiaus nustatymas konkrečiai teksto daliai

Žingsnis 1. Užveskite žymeklį teksto, kurį norite suskaičiuoti, pradžioje
Spustelėkite sakinio, pastraipos ar teksto dalies, kuriai reikia žodžių, pradžią.

Žingsnis 2. Pažymėkite teksto dalį
Vilkite žymeklį į teksto skyriaus pabaigą, kuri dabar turėtų būti paryškinta mėlyna spalva.

Žingsnis 3. Spustelėkite meniu Įrankiai
Viršutiniame dokumento lango centre pasirinkite meniu Įrankiai.

Žingsnis 4. Spustelėkite žodžių skaičių
Išskleidžiamajame meniu Įrankiai pasirinkite Žodžių skaičius. Ekrane pasirodys langelis su žodžių, simbolių, eilučių, puslapių ir pastraipų skaičiumi.
Žodžių skaičius pasirinktai teksto daliai paprastai bus rodomas apatinėje dokumento juostoje
3 metodas iš 4: „Word“mobiliesiems

Žingsnis 1. Paleiskite „Microsoft Word“programą mobiliesiems
Išmaniajame telefone ar planšetiniame kompiuteryje palieskite „Word“programą, kad ją paleistumėte.

Žingsnis 2. Atidarykite dokumentą
Programa paprastai atidarys paskutinį dokumentą, prie kurio dirbote. Jei ne, pamatysite neseniai atidarytų failų sąrašą. Bakstelėkite failą, prie kurio norite dirbti.

Žingsnis 3. Bakstelėkite meniu Redaguoti
Kai dokumentas bus atidarytas, bakstelėkite meniu Redaguoti (didžioji raidė „A“su pieštuko piktograma) ekrano viršuje. Apatinėje ekrano pusėje atsidarys meniu Redaguoti.
„Word for iPad“tiesiog bakstelėkite meniu „Peržiūrėti“, esantį planšetinio kompiuterio ekrano viršuje

Žingsnis 4. Bakstelėkite „Namai
„Pagrindinis puslapis yra kairėje meniu juostos Redaguoti pusėje. Bus atidarytas iššokantis meniu.

Žingsnis 5. Bakstelėkite „Peržiūrėti
„Peržiūros meniu yra iškylančiojo meniu„ Redaguoti “apačioje.

Žingsnis 6. Bakstelėkite „Žodžių skaičius
Žodžių skaičius yra peržiūros meniu apačioje. Kai jį paliesite, bus rodomas jūsų dokumento žodžių, simbolių ir puslapių skaičius.
- Programoje „Word for iPad“žodžių skaičius yra piktograma, kelios eilutės su skaičiais „123“, rodomos viršutiniame kairiajame kampe, pagrindinėje meniu juostoje, esančioje meniu „Peržiūra“.
- Paryškinkite teksto dalį paliesdami ją pirštais, tada bakstelėkite Žodžių skaičius, kad būtų parodytas žodžių skaičius pažymėtoje dokumento dalyje.
4 metodas iš 4: „Word Online“

Žingsnis 1. Paleiskite „Word“internete
Eikite į office.live.com ir prisijunkite naudodami „Microsoft“ID ir slaptažodį arba pasirinkite naudoti nemokamą versiją.

Žingsnis 2. Atidarykite dokumentą
Kairėje ekrano pusėje pasirinkite naujausią dokumentą.
Jei nematote norimo redaguoti dokumento, apatiniame kairiajame lango kampe pasirinkite Atidaryti iš vieno disko arba Atidaryti iš „Dropbox“

Žingsnis 3. Peržiūrėkite žodžių skaičių
Kai atidarysite dokumentą, patikrinkite apatinę kairę dokumento pusę. Žodžių skaičius automatiškai rodomas apatinėje slinkties juostoje.
Vaizdo įrašas - naudojant šią paslaugą kai kuri informacija gali būti bendrinama su „YouTube“

Patarimai
- Jei norite užtikrinti, kad žodžių skaičius visuomet būtų matomas jūsų dokumentuose, viršutiniame kairiajame „Mac“ar kompiuterio kampe esančiame meniu Nuostatos pasirinkite Rodinys. Pažymėkite langelį kairėje nuo „Live Word Count“.
- „Word for PC“/„Mac“įsitikinkite, kad „Microsoft Word“langas yra maksimaliai padidintas. Priešingu atveju langą galima perkelti matomoje srityje, o apatinėje dokumento dalyje esantis žodžių skaičius gali būti paslėptas.