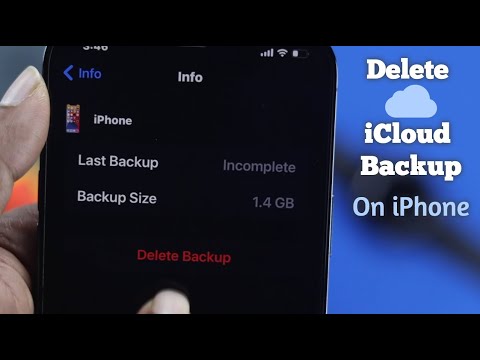Turėdami elektroninį kalendorių, galite lengvai sekti naujausius planus ir veiklą. Tai yra „iPhone“kalendoriaus programos naudojimo vadovas, kad galėtumėte visada turėti savo tvarkaraštį po ranka.
Žingsniai
1 dalis iš 4: Programos atidarymas ir naršymas

Žingsnis 1. Ieškokite „kalendoriaus“savo „iPhone“
Tai galima padaryti perbraukus aukštyn iš pagrindinio ekrano. Pirmasis rezultatas turėtų būti kalendorius.

Žingsnis 2. Peržiūrėkite kalendoriaus ekraną
Tikriausiai atsivers vaizdas „Šiandien“. Jei ne, apatiniame kairiajame kampe galite spustelėti Šiandien, kad pamatytumėte šiandienos kalendoriaus įrašus. Viršuje matysite šios savaitės dienas, o šiandienos data pažymėta apskritimu. Po juo matysite šios dienos laiko juostą, kurioje matomi visi esami kalendoriaus elementai.
- Norėdami pamatyti, kokius įvykius suplanavote šiandien (ar bet kurią kitą peržiūrimą dieną), slinkite aukštyn ir žemyn per dienos laiko juostą.
- Jei norite pereiti į kitą dieną, slinkite savaitę į kairę ir į dešinę, jei reikia. Bakstelėkite norimos peržiūrėti dienos datą ir pamatysite tos dienos įvykių laiko juostą, o ne šiandien.

Žingsnis 3. Norėdami peržiūrėti visus savo įvykius, naudokite sąrašo mygtuką viršuje dešinėje
Taip bus ignoruojamos dienos, kai neturite įvykių, ir tiesiog pateikiamas visų kalendoriaus įvykių sąrašas su data.

Žingsnis 4. Norėdami ieškoti, naudokite paieškos mygtuką
Spustelėkite padidinamąjį stiklą ekrano viršuje, dešinėje. Įveskite viską, ką prisimenate apie ieškomą įvykį, ir, tikiuosi, jis pasirodys rezultatuose.

Žingsnis 5. Spustelėkite atgal rodyklę viršuje kairėje, kad „sumažintumėte“laiką
Tai perkelia vieną žingsnį atgal peržiūros režimu. Pavyzdžiui:
- Jei rodote dienos rodinį, spustelėkite rodyklę <(mėnuo), kad grįžtumėte į viso mėnesio tinklelio vaizdą. Iš ten, jei norite, galite spustelėti kitą dieną. Taip pat galite slinkti aukštyn ir žemyn per mėnesius.
- Jei rodomas mėnesio vaizdas, spustelėkite rodyklę <(metai), kad pamatytumėte visų metų apžvalgą. Galite spustelėti bet kurio mėnesio laukelį, kad pereitumėte prie jo.
2 dalis iš 4: Įvykio pridėjimas

Žingsnis 1. Norėdami pridėti įvykį, bakstelėkite + mygtuką
Renginys gali būti bet kur - nuo mokyklos susitikimo, kelionės į Floridą ar net pas odontologą.

Žingsnis 2. Nustatykite įvykio pavadinimą ir vietą
Stenkitės nebūti pernelyg konkretūs, tačiau įsitikinkite, kad žinosite, kas tai yra, kai ateityje gausite įspėjimą. Norėdami nustatyti vietą, palieskite vietą ir įveskite adresą arba tiesiog parašykite vietos pavadinimą. (Jums nereikia vietos.)

Žingsnis 3. Nustatykite įvykio pradžią ir pabaigą
Bakstelėkite mygtuką Pradėti ir nustatykite datą bei laiką. Bakstelėkite Pabaigos Norėdami nustatyti pabaigos laiką. Taip pat galite paliesti visos dienos mygtuką, jei įvykis truks visą dieną.

Žingsnis 4. Jei norite, nustatykite įspėjimą
Bakstelėkite įspėjimo mygtuką ir nustatykite laiką, kuriuo norite apie tai priminti. Tai gali būti pradžia arba savaitė anksčiau.

5 žingsnis. Jei norite, nustatykite antrą įspėjimą
Jei norite, kad jums būtų priminta antrą kartą, palieskite „Second Alert“, kad nustatytumėte laiką. Tai gali būti pradžia arba savaitė anksčiau.

6 veiksmas (neprivaloma) Suteikite įvykiui URL arba pastabą
Tiesiog palieskite URL ir įveskite svetainę, atitinkančią jūsų įvykį. Palieskite „Notes“ir pridėkite šiek tiek informacijos apie įvykį, kad primintumėte vėliau.

Žingsnis 7. Norėdami pridėti įvykį prie savo kalendoriaus, bakstelėkite Pridėti
3 dalis iš 4: Įvykio redagavimas

Žingsnis 1. Raskite įvykį savo kalendoriuje
Jei kažkas turi pasikeisti jūsų renginyje, bakstelėkite įvykį ir bakstelėkite Redaguoti. Pasirodys redagavimo ekranas.

Žingsnis 2. Pakeiskite informaciją
Pakeiskite bet kokią norimą informaciją.

Žingsnis 3. Bakstelėkite Atlikta
Jei dėl kokių nors priežasčių redaguodami persigalvojate, bakstelėkite Atšaukti viršutinėje kairėje ekrano pusėje.
4 dalis iš 4: Įvykio ištrynimas

Žingsnis 1. Raskite įvykį savo kalendoriuje
Jums gali tekti slinkti skirtingomis dienomis ar mėnesiais, kad jį rastumėte, arba galite ieškoti (kaip aprašyta aukščiau). Kai jį rasite, bakstelėkite jį.

Žingsnis 2. Norėdami ištrinti įvykį, apačioje paspauskite „Ištrinti įvykį“

Žingsnis 3. Dar kartą paspauskite Ištrinti įvykį, kad patvirtintumėte
Jei persigalvojote, paspauskite Atšaukti