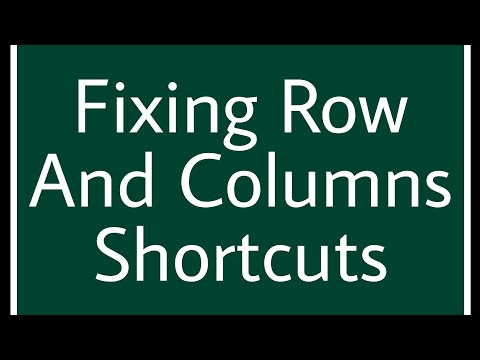Šis „wikiHow“moko jus, kaip naudoti sparčiuosius klavišus fizinėje („Bluetooth“) „iPhone“klaviatūroje, nespaudžiant kelių klavišų vienu metu.
Žingsniai
1 dalis iš 2: Lipnių klavišų įgalinimas

Žingsnis 1. Prijunkite savo fizinę klaviatūrą prie „iPhone“
Klaviatūros prijungimo veiksmai skiriasi priklausomai nuo gamintojo, tačiau paprastai turėsite ją suporuoti su „iPhone“naudodami „Bluetooth“.

2 veiksmas. Atidarykite „iPhone“nustatymus
Šią programą rasite viename iš pagrindinių ekranų, pažymėtą pilka krumpliaračio piktograma. Jei nematote, patikrinkite aplanką „Utilities“.

Žingsnis 3. Bakstelėkite Bendra

Žingsnis 4. Bakstelėkite Prieinamumas

Žingsnis 5. Slinkite žemyn ir bakstelėkite Klaviatūra
Tai pamatysite ketvirtoje nustatymų grupėje.

Žingsnis 6. Bakstelėkite „Sticky Keys“
Tai pamatysite skiltyje „Techninės įrangos klaviatūros“.

7 žingsnis. Pastumkite „Sticky Keys“jungiklį į įjungimo padėtį
Kol ši funkcija įjungta, „Sticky Keys“galėsite įjungti paspausdami ⇧ „Shift“5 kartus.
2 dalis iš 2: Lipnių klavišų naudojimas

1 veiksmas. Paspauskite „Shift“5 kartus, kad įjungtumėte „Sticky Keys“

Žingsnis 2. Paspauskite ir atleiskite pirmąjį spartiojo klavišo klavišą
- Tai turėtų būti modifikavimo klavišas, pvz., „Control“, „Option“, „Command“, „Shift“arba „Fn“.
- Pavyzdžiui, jei norite kopijuoti tekstą naudodami ⌘ „Command+C“, pradėkite paspausdami ⌘ Command.

Žingsnis 3. Paspauskite ir atleiskite kitą klavišą (-us) nuorodoje
- Paspaudus visus sparčiojo klavišo klavišus, bus paleista norima komanda.
- Jei naudojate 3 klavišų spartųjį klavišą (pvz., ⌥ „Option“+⇧ „Shift“+←), turite paspausti ne modifikavimo raktas (šiuo atveju ←) paskutinis seka.