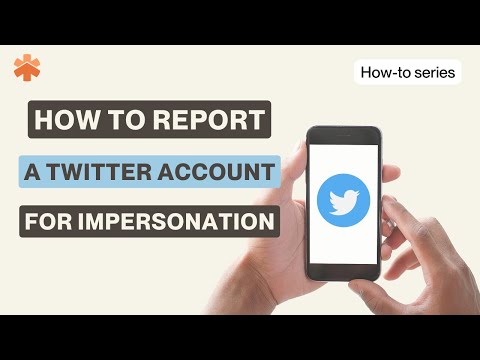Užuot naršę kiekvieną „Microsoft Word“pastraipos stilių, kad tik surastumėte reikiamą, pabandykite peržiūrėti tik dabartiniame dokumente naudojamus stilius. Jums reikės „Windows“ar „MacOS“įrenginyje įdiegtos „Word“versijos, nes ši parinktis dar negalima „Android“, „iOS“ir „Office Online“.
Žingsniai
1 metodas iš 3: „Word for Mac 2016“

Žingsnis 1. Atidarykite dokumentą „Word“

Žingsnis 2. Spustelėkite skirtuką Pagrindinis
Tai pirmasis skirtukas įrankių juostoje ekrano viršuje.

Žingsnis 3. Spustelėkite Stilių srities piktogramą dešinėje įrankių juostos pusėje
Stilių sritis bus rodoma ekrano pusėje, kurioje bus rodomas kiekvieno „Word“stiliaus sąrašas.

Žingsnis 4. Pažymėkite varnelę šalia „Rodyti stilių vadovus
Dabar įrankių rinkinyje „Stiliai“pateikiami tik dabartiniame dokumente naudojami stiliai. Norėdami peržiūrėti išsamią stiliaus informaciją (pvz., Šrifto dydį, spalvą ir pan.), Užveskite pelės žymeklį ant jo pavadinimo.
- Prieš kiekvieną stiliaus pavadinimą yra spalvotas langelis su skaičiumi.
- Spalvoti langeliai dabar taip pat rodomi kairėje dokumento pusėje.

Žingsnis 5. Palyginkite spalvotus langelius įrankių rinkinyje Stiliai su dokumente esančiais
- Pvz., Jei stilius „Įprastas“rodo mėlyną langelį su 1, kiekvienoje šio stiliaus pastraipoje taip pat bus rodomas mėlynas langelis su 1.
- Jei norite pastraipai priskirti kitokį stilių, paryškinkite tą pastraipą ir spustelėkite stilių įrankių dėžutėje.
2 metodas iš 3: „Word for Mac 2011“

Žingsnis 1. Atidarykite dokumentą „Word“

Žingsnis 2. Ekrano viršuje spustelėkite meniu Rodinys

Žingsnis 3. Spustelėkite Spausdinimo išdėstymas

Žingsnis 4. Įrankių juostoje spustelėkite Rodyti arba slėpti įrankių dėžę
Mygtukas gali būti rodomas kaip kvadrato, kuriame yra trys horizontalios linijos, piktograma, kurios viršuje yra mažesnis raudonas kvadratas. Spustelėjus, pasirodys įrankių rinkinys „Stiliai“.

Žingsnis 5. Spustelėkite ¶ viršutiniame kairiajame įrankių dėžės kampe
Įrankių rinkinyje Stiliai dabar bus rodomas visų galimų „Word“stilių sąrašas.

Žingsnis 6. Pažymėkite varnelę šalia „Rodyti stilių vadovus
Dabar įrankių rinkinyje „Stiliai“pateikiami tik dabartiniame dokumente naudojami stiliai. Norėdami peržiūrėti išsamią stiliaus informaciją (pvz., Šrifto dydį, spalvą ir pan.), Užveskite pelės žymeklį ant jo pavadinimo.
- Prieš kiekvieną stiliaus pavadinimą yra spalvotas langelis su skaičiumi.
- Spalvoti langeliai dabar taip pat rodomi kairėje dokumento pusėje.

Žingsnis 7. Palyginkite spalvotus langelius įrankių rinkinyje Stiliai su dokumente esančiais
- Pvz., Jei stilius „Normalus“rodo mėlyną langelį su 1, kiekvienoje šio stiliaus pastraipoje taip pat bus rodomas mėlynas langelis su 1.
- Jei norite pastraipai priskirti kitokį stilių, paryškinkite tą pastraipą ir spustelėkite stilių įrankių dėžutėje.
3 metodas iš 3: „Word“, skirta „Windows“

Žingsnis 1. Atidarykite dokumentą „Word“

Žingsnis 2. Spustelėkite skirtuką Pagrindinis

Žingsnis 3. Paspauskite Alt+⇧ Shift+Ctrl+S
Stilių sritis bus atidaryta dešinėje ekrano pusėje, rodant visų „Word“stilių sąrašą.
Stilių sritį taip pat galite atidaryti spustelėję mažą rodyklę apatiniame dešiniajame ekrano viršuje esančios įrankių juostos „Stiliai“kampe

Žingsnis 4. Stilių srities apačioje spustelėkite nuorodą Parinktys

Žingsnis 5. Spustelėkite išskleidžiamąjį meniu, esantį po „Pasirinkite rodomus stilius
”

Žingsnis 6. Išskleidžiamajame meniu pasirinkite Dabartiniame dokumente

Žingsnis 7. Pažymėkite šalia pastraipos lygio formatavimas
Kiti žymės langeliai turi būti tušti.

Žingsnis 8. Spustelėkite Gerai
Dabar Stilių srityje bus rodomi tik pastraipų stiliai, naudojami dabartiniame dokumente.

Žingsnis 9. Spustelėkite bet kurioje dokumento vietoje, kad pamatytumėte, koks stilius naudojamas
Stilius, naudojamas pastraipoje, kurią spustelėjote, dabar bus paryškinta Stilių srityje.
- Užveskite pelės žymeklį virš stiliaus pavadinimo Stilių srityje, kad pamatytumėte išsamią jo informaciją, pvz., Šrifto dydį, veidą ir spalvą.
- Norėdami pakeisti stilių, užveskite pelės žymeklį ant jo pavadinimo ir spustelėkite mažą rodyklę.
- Norėdami pakeisti dokumento dalies stilių, pažymėkite norimą keisti dalį, tada spustelėkite stilių Stilių srityje.