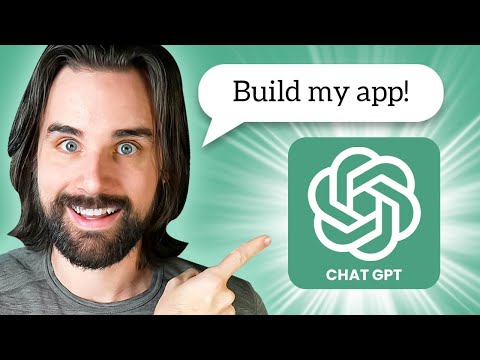„YouTube“matėte blogą šokio žingsnį ir norite jį nukopijuoti? Norite stebėti kieno nors reakciją, kai jie žaidžia baisų labirinto žaidimą? Jums pasisekė - yra keli paprasti būdai, kaip sulėtinti „YouTube“vaizdo įrašą, kad nepraleistumėte nė akimirkos.
Žingsniai

Žingsnis 1. „YouTube“raskite vaizdo įrašą, kurį norite sulėtinti
Norėdami pradėti, tiesiog atidarykite „YouTube“vaizdo įrašą, kurį norite peržiūrėti sulėtintai. Nesvarbu, kaip jį pasiekti - galite naudoti paieškos juostą, vaizdo įrašo URL ar net rasti jį įterptą į išorinį tinklalapį.

2 veiksmas. „YouTube“grotuve ieškokite nustatymų mygtuko
Kai vaizdo įrašas įkeliamas ir visi skelbimai baigiami, žiūrėkite apatiniame dešiniajame vaizdo įrašo kampe. Galite pamatyti mažą mygtuką, kuris atrodo kaip krumpliaratis ar krumpliaratis. Jei tai padarysite, spustelėkite šį mygtuką.
Nesijaudinkite, jei to nematote. Kaip matysite toliau, „YouTube“vaizdo įrašus vis tiek galite peržiūrėti sulėtintai, net jei šis mygtukas iš pradžių nerodomas

Žingsnis 3. Meniu „Greitis“pasirinkite vieną iš lėtesnių parinkčių
Spustelėjus nustatymų mygtuką, vaizdo įrašo kampe pasirodys mažas meniu. Spustelėkite meniu šalia „Greitis“, kad pasirinktumėte greitį, kuriuo norite paleisti vaizdo įrašą. Yra dvi lėto judesio parinktys:
-
0.5:
Vaizdo įrašas bus paleistas puse greičio. Garso takelis taip pat bus leidžiamas, tačiau jis bus labai iškreiptas dėl sulėtinto judesio efekto.
-
0.25:
Vaizdo įrašas bus paleistas ketvirčio greičiu. Garso takelis nebus paleistas.

4. Jei nematote sulėtinimo parinkties, naudokite HTML 5 grotuvą
Atsižvelgiant į naudojamą naršyklę, iš pradžių gali būti, kad nematysite nustatymų parinkties, kad galėtumėte koreguoti atkūrimo greitį. Dažniausia to priežastis yra ta, kad naudojate numatytąjį „Flash“„YouTube“leistuvą, o ne naujovintą HTML5 versiją. Jei norite įjungti HTML5 grotuvą, apsilankykite adresu youtube.com/html5. Jei HTML5 grotuvas dar neįgalintas, turėtumėte pamatyti pasirinkimo parinktį.

Žingsnis 5. Naudokite tarpo klavišą, kad padarytumėte „kadrų po kadro“funkciją
Vienu metu „YouTube“grotuvas leido parinkčiai judėti pirmyn ir atgal vaizdo įraše po vieną kadrą, naudojant mygtukus J ir L. Tačiau nuo to laiko ši funkcija buvo pašalinta. Tačiau, kadangi tarpo klavišas vis dar veikia kaip paleidimo/pristabdymo mygtukas, galite iš dalies atkurti šią funkciją.
- Spustelėkite vaizdo įrašą vieną kartą, kad jį pasirinktumėte. Tai taip pat pristabdys. Jei jis pristabdytas, spustelėkite jį du kartus.
- Norėdami paleisti vaizdo įrašą, paspauskite tarpo klavišą. Paspauskite dar kartą, kad pristabdytumėte. Norėdami sukurti „kadrų po kadro“efektą, palaikykite nuspaudę tarpo klavišą, kad greitai perjungtumėte atkūrimą ir pristabdymą.
- Nustatykite 0,25 greičio vaizdo įrašą ir naudokite tarpo klavišą, kad pamatytumėte, kas yra arčiausiai kadro, naudojant pagrindinį „YouTube“grotuvą.