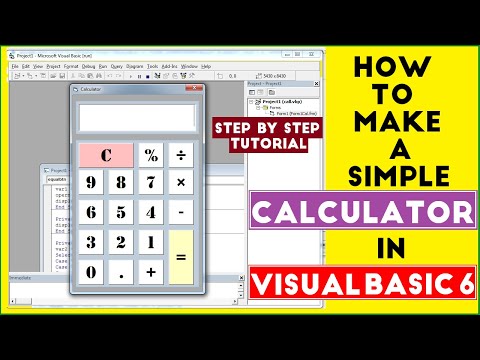Šis „wikiHow“moko, kaip pasakyti „iPhone“, kad kompiuteriui, prie kurio prijungėte, galima patikėti „iPhone“duomenis ir jis reikalingas norint sinchronizuoti „iPhone“su kompiuteriu.
Žingsniai
1 dalis iš 2: Pasitikėjimas kompiuteriu

Žingsnis 1. Prijunkite „iPhone“prie kompiuterio per USB
Būsite paraginti pasitikėti kompiuteriais, prie kurių nesate prisijungę ir kuriais anksčiau nepasitikėjote.

2 veiksmas. Atrakinkite „iPhone“ekraną
Kad galėtumėte pasitikėti kompiuteriu, prie kurio esate prisijungę, ekranas turės būti atrakintas.

Žingsnis 3. Rodomame pranešime palieskite Pasitikėti
Šis pranešimas turėtų pasirodyti, kai tik atrakinsite ekraną.
Jei nepasitikėjimo pranešimas nerodomas, galbūt jau anksčiau pasitikėjote kompiuteriu. Jei to nepadarėte, gali tekti iš naujo nustatyti pasitikėjimo nustatymus

Žingsnis 4. „iTunes“bakstelėkite Tęsti (jei būsite paraginti)
Atsižvelgiant į kompiuterio nustatymus, šis pranešimas gali būti rodomas bakstelėjus Pasitikėti. Tai paleis „iTunes“kompiuteryje.
2 dalis iš 2: Pasitikėjimo nustatymų nustatymas iš naujo

Žingsnis 1. Atidarykite „iPhone“nustatymus
Nustatymų programą rasite pagrindiniame ekrane. Piktograma yra pilka pavara.

Žingsnis 2. Bakstelėkite Bendra
Tai rasite trečiosios parinkčių grupės viršuje.

Žingsnis 3. Slinkite žemyn ir bakstelėkite Reset

Žingsnis 4. Bakstelėkite Reset Location & Privacy

5 veiksmas. Jei būsite paraginti, įveskite savo kodą
Visi kompiuteriai, kuriais anksčiau pasitikėjote, bus pašalinti iš „iPhone“atminties ir būsite paraginti pasitikėti bet kuriuo kompiuteriu, prie kurio prisijungiate.

Žingsnis 6. Iš naujo prijunkite „iPhone“prie kompiuterio
Pasitikėjimo pranešimas turėtų atsirasti atrakinus ekraną.

Žingsnis 7. Patikrinkite, ar nėra „iTunes“naujinių
Jei nepasitikėjimo pranešimas nerodomas, „iTunes“gali būti pasenusi ir negali prisijungti. Atnaujinimus galite patikrinti naudodami „iTunes“naujinimų tikrintuvą.

Žingsnis 8. Iš naujo paleiskite „iPhone“
Iš naujo paleidus „iPhone“, gali pasirodyti pranešimas. Paspauskite ir palaikykite maitinimo ir namų mygtukus, kol ekranas išsijungs ir pasirodys „Apple“logotipas. Po „iPhone“įkrovos bandykite prisijungti dar kartą.