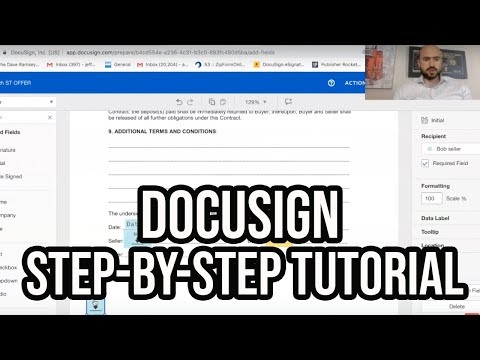Naudojant įprastus el. Pašto teikėjus, „Mac Mail“galima nustatyti labai lengvai, tačiau norint tinkamai nustatyti, norint naudoti įmonės el. Pašto adresą, gali prireikti šiek tiek informacijos. Prieš nustatydami el. Pašto adresą „Mac Mail“, turite turėti esamą el. Pašto adresą. Tačiau apskritai procesą lengva atlikti.
Žingsniai
1 būdas iš 2: automatiškai nustatykite paskyrą

Žingsnis 1. Paleiskite paštą
Savo doke spustelėkite pašto piktogramą, kuri yra pašto ženklas su paukščiu. Tai turėtų atverti „Mail“jūsų kompiuteryje.

2 žingsnis. Pasirinkite pašto paskyrą
Pirmas dalykas, kurį pamatysite pirmą kartą atidarę „Mail“, yra įprastų paskyrų, kurias galite nustatyti automatiškai, sąrašas. Galite pasirinkti iš „iCloud“, „Microsoft Exchange“, „Google“, „Yahoo!“, AOL ir Pridėti kitą el. Pašto paskyrą. Pasirinkite vieną pašto paskyrą, kad pradėtumėte automatinę sąranką.
Baigę spustelėkite „Tęsti“

Žingsnis 3. Įveskite išsamią el. Pašto informaciją
Būsite nukreipti į lauką Prisijungti, kur įvesite savo el. Pašto informaciją, pvz., Vardą, el. Pašto adresą ir slaptažodį. Įveskite informaciją ir spustelėkite „Nustatyti“.

Žingsnis 4. Pasirinkite el. Pašto paslaugas
Kitame puslapyje bus klausiama, kokias paslaugas norite naudoti su ta el. Pašto paskyra. Sąraše bus paslaugų (pvz., Kalendoriaus, kontaktų, pranešimų ir pastabų), kurios yra suderinamos su jūsų el. Pašto paskyra, ir galite tiesiog pažymėti langelius, jei norite, kad „Mac Mail“importuotų šias paslaugas.

5 žingsnis. Užbaikite sąranką
Kai pasirinksite, spustelėkite „Atlikta“ir būsite nukreipti į programos langą. Iš pradžių programa nebus užpildyta, tačiau pakeitus į kitą ekraną arba iš naujo atidarius programą, programa bus užpildyta.
2 metodas iš 2: rankinis el. Pašto paskyros nustatymas

1 žingsnis. Paleiskite paštą
Savo doke spustelėkite pašto piktogramą, kuri yra pašto ženklas su paukščiu. Tai turėtų atverti „Mail“jūsų kompiuteryje.

2 žingsnis. Pasirinkite pašto paskyrą
Galite pasirinkti iš „iCloud“, „Microsoft Exchange“, „Google“, „Yahoo!“, AOL ir Pridėti kitą el. Pašto paskyrą, tačiau jei pirmą kartą paleidus programą jūsų el. Pašto paskyra nėra įtraukta į įprastas paskyras, turėsite ją nustatyti rankiniu būdu.
- Tai būtina, jei norite nustatyti įmonės el. Pašto adresą naudodami „Mac Mail“programą.
- Pasirinkite „Pridėti kitą el. Pašto adresą“, kuris yra sąskaitų sąrašo apačioje.

Žingsnis 3. Pradėkite kurti naują el. Pašto paskyrą
Spustelėję „Pridėti kitą el. Pašto adresą“pateksite į langelį su keliais paskyros pasirinkimais. Būtinai spustelėkite „Pridėti pašto paskyrą“, tada paspauskite „Sukurti“.

Žingsnis 4. Įveskite išsamią sąskaitos informaciją
Kitame sąrankos ekrane turėsite įvesti reikiamą informaciją, pvz., Visą vardą, el. Pašto adresą ir slaptažodį. Įveskite juos ir paspauskite „Kitas“.

5 veiksmas. Pasirinkite paskyros tipą
Dabar turėsite pasirinkti sąskaitos tipą. Tai yra informacija, kurią jums turės pateikti jūsų įmonė, todėl būtinai kreipkitės į savo įmonės IT skyrių dėl šios informacijos. Taip pat turėsite paprašyti pašto serverio, kurį taip pat įvesite šiame sąrankos laukelyje.
- Jei žinote, kokio tipo paskyrą naudoja jūsų įmonė, spustelėkite jos skirtuką (IMAP arba POP), tada įveskite pašto serverį. Pašto serveryje įveskite savo vartotojo vardą ir slaptažodį.
- Jei pamiršote savo vartotojo vardą ir slaptažodį, kreipkitės pagalbos į savo įmonės IT skyrių.
- Įvedę informaciją, spustelėkite „Kitas“.

Žingsnis 6. Patvirtinkite paskyrą
Kai kuriais atvejais pasirodys sertifikato patvirtinimas, nurodantis, kad jūsų serveris negali būti patvirtintas. Paklauskite savo IT skyriaus, ar tai atsitiks jums, ir jie jums pasakys, ką daryti.

Žingsnis 7. Prisijunkite prie naujos el. Pašto paskyros
Dabar galėsite spustelėti „Prisijungti“. Kitame ekrane bus prašoma informacijos apie jūsų siunčiamo pašto serverį. Skiltyje SMTP serveris įveskite savo pašto serverį iš ankstesnio, taip pat savo vartotojo vardą ir slaptažodį. Spustelėkite „Sukurti“.