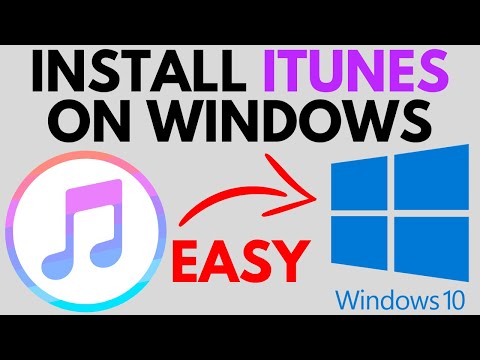„IPad“yra daugybė programų, kurias galima atsisiųsti iš „App Store“, o numatytoji programa yra visuose „iOS“produktuose. Bakstelėję „App Store“programą, kad ją atidarytumėte, galite ieškoti ir atsisiųsti naujų programų, iš naujo įdiegti anksčiau atsisiųstas programas iš „iCloud“ir atnaujinti esamas programas iš įrankių juostos, esančios „App Store“sąsajos apačioje.
Žingsniai
1 būdas iš 3: naujų programų diegimas

Žingsnis 1. Bakstelėkite „App Store“piktogramą, kad ją atidarytumėte
Programėlių parduotuvė yra šviesiai mėlyna piktograma, ant kurios yra apjuosta „A“, pagaminta iš teptukų; paprastai galite jį rasti pagrindiniame ekrane arba perbraukite žemyn nuo „iPad“ekrano vidurio ir paieškos juostoje įveskite „App Store“.
Bet kurią „iPad“ar „iPhone“skirtą programą galima atsisiųsti iš „App Store“

Žingsnis 2. Bakstelėkite didinamojo stiklo piktogramą, kad surastumėte pageidaujamą programą
Tai yra apatinėje ekrano įrankių juostoje. Jei neturite omenyje konkrečios programos, kitos parinktys yra šios:
- „Teminiai“, rodantys „Apple“pasirinktas programas.
- „Geriausios diagramos“, rodančios visų laikų populiariausias programas.
- „Naršyti“, leidžiantis naršyti programas pagal abėcėlės tvarka išvardytas kategorijas (pvz., „Knygos“, „Švietimas“, „Žaidimai“).

Žingsnis 3. Į paieškos juostą įveskite norimos programos pavadinimą, tada bakstelėkite „Ieškoti“
„Paieška“yra mėlynas mygtukas apatiniame dešiniajame klaviatūros kampe.

4 žingsnis. Peržiūrėkite savo rezultatus
Slinkite žemyn, kad peržiūrėtumėte su jūsų užklausa susijusias programas, arba bakstelėkite programą, kad peržiūrėtumėte jos įvertinimą, apžvalgas ir aprašymą. Kai nuspręsite naudotis programa, galite tęsti.

Žingsnis 5. Bakstelėkite mygtuką „GET“šalia programos pavadinimo, tada bakstelėkite „INSTALL“
Tai pradės diegimo procesą.
Jei norite mokamų programų, palieskite kainą, tada palieskite „PIRKTI“

Žingsnis 6. Jei būsite paraginti, įveskite „Apple ID“slaptažodį
Tai slaptažodis, kurį naudojate naudodami „Apple ID“el. Pašto adresą. Paprastai tai turite padaryti tik pirkę programą-nemokamos programos tiesiog atsisiųstos.
- Jei neturite „Apple ID“, turėsite jį sukurti dabar.
- Jei mokate už programą, prieš pradėdami atsisiuntimą turėsite įvesti mokėjimo informaciją. Norėdami tai padaryti, atlikite ekrane pateikiamus veiksmus.

Žingsnis 7. Norėdami tiesiogiai atidaryti programą, palieskite „Atidaryti“
Parinktis „Atidaryti“bus pasiekiama, kai programa bus atsisiunčiama.
- Taip pat galite išeiti iš „App Store“ir pasiekti programą iš savo pagrindinio puslapio.
- Atsižvelgiant į tai, kiek programų turite, naujoji programa gali būti įdiegta kelis kartus perbraukus tiesiai į „iPad“pagrindinį puslapį.

8. Mėgaukitės nauja programa
Sėkmingai įdiegėte naują programą savo „iPad“!
2 būdas iš 3: programų diegimas iš „iCloud“

Žingsnis 1. Bakstelėkite „App Store“piktogramą, kad ją atidarytumėte
„App Store“yra susieta su jūsų „iCloud“paskyra, todėl ji gali sekti jūsų atsisiuntimus; tokiu būdu galite iš naujo įdiegti bet kurią programą, kurią atsisiuntėte „iPhone“ar panašiame „iPad“, naudodami tą pačią „iCloud“informaciją.
Programėlių parduotuvė yra šviesiai mėlyna piktograma, ant kurios yra apjuosta „A“, pagaminta iš teptukų; paprastai galite jį rasti pagrindiniame ekrane arba perbraukite žemyn nuo „iPad“ekrano vidurio ir paieškos juostoje įveskite „App Store“

Žingsnis 2. Bakstelėkite skirtuką „Atnaujinimai“apatiniame dešiniajame kampe
Tai pateks į programos atnaujinimo puslapį.

Žingsnis 3. Ekrano viršuje palieskite „Pirkimai“
Programų biblioteką rasite čia.

Žingsnis 4. Slinkite per savo programas, kol rasite norimą
Tai yra išsamus visų programų, kurias kada nors atsisiuntėte į dabartinę „iCloud“paskyrą, sąrašas.
Taip pat galite paliesti „Ne šiame„ iPad “, kad peržiūrėtumėte anksčiau atsisiųstas programas

5 žingsnis. Palieskite debesies piktogramą su rodykle žemyn, esančia programos dešinėje
Tai paskatins programą atsisiųsti į pagrindinį ekraną.

Žingsnis 6. Norėdami tiesiogiai atidaryti savo programą, palieskite „Atidaryti“
Parinktis „Atidaryti“bus pasiekiama, kai programa bus atsisiunčiama.
- Taip pat galite išeiti iš „App Store“ir pasiekti programą iš savo pagrindinio puslapio.
- Atsižvelgiant į tai, kiek programų turite, naujoji programa gali būti įdiegta kelis kartus perbraukus tiesiai į „iPad“pagrindinį puslapį.

Žingsnis 7. Mėgaukitės savo programa
Sėkmingai įdiegėte programą iš „iCloud“!
3 metodas iš 3: įdiegtų programų atnaujinimas

Žingsnis 1. Bakstelėkite „App Store“piktogramą, kad ją atidarytumėte
Paprastai programos bus automatiškai atnaujinamos, tačiau galite rankiniu būdu paraginti procesą patys.
Programėlių parduotuvė yra šviesiai mėlyna piktograma, ant kurios yra apjuosta „A“, pagaminta iš teptukų; paprastai galite jį rasti pagrindiniame ekrane arba perbraukite žemyn nuo „iPad“ekrano vidurio ir paieškos juostoje įveskite „App Store“

Žingsnis 2. Bakstelėkite skirtuką „Atnaujinimai“apatiniame dešiniajame kampe
Tai nuves jus į programos atnaujinimo puslapį.

3 žingsnis. Peržiūrėkite programas, kurias reikia atnaujinti
Nors dauguma programų gali gerai veikti be leidėjų išleistų mikro naujinių, turėtumėte stengtis kuo dažniau atnaujinti programas, kad gautumėte geriausių rezultatų.

Žingsnis 4. Viršutiniame dešiniajame kampe palieskite „Atnaujinti viską“
Jūsų programos bus atnaujintos.
Taip pat galite bakstelėti „Atnaujinti“kiekvienos programos dešinėje atskirai

Žingsnis 5. Palaukite, kol jūsų programos bus atnaujintos
Tai gali užtrukti kelias minutes, atsižvelgiant į tinklo ryšio stiprumą, atnaujinamų programų skaičių ir programų dydį.
Patarimai
- Šis procesas taip pat tinka bet kuriam „iOS“įrenginiui (pvz., „IPhone“, „iPod Touch“).
- Jei norite naujos konkrečios kategorijos programos, bet neturite programos pavadinimo, paieškos juostoje įveskite atitinkamus raktinius žodžius. Akimirksniu rasite atitinkamą programą.
- Jei netyčia įdiegėte nepageidaujamą programą, galite ją ištrinti, laikydami pirštą nuspaudę ant programos, kol ji pradės drebėti, tada bakstelėdami „X“viršutiniame kairiajame programos kampe.
- „IPad“galite atsisiųsti tik „iPhone“skirtas programas; tačiau programos ekrano dydis bus optimizuotas „iPhone“, todėl ekrane ji pasirodys mažesnė arba kai kuriais atvejais bus prastos vaizdo kokybės.
Įspėjimai
- Atsargiai neatsisiųskite programų. Jūsų įrenginyje gali pritrūkti daugiau vietos.
- Prieš atsisiųsdami perskaitykite programų aprašymus ir apžvalgas, ypač kai už jas reikia mokėti.