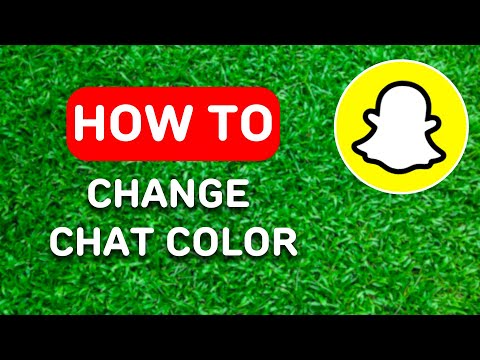Taigi jūs žinote, kaip „Word“pabrėžti beveik viską, bet ką daryti, jei reikia kažką perbraukti? Tai gana dažnas reiškinys statistikoje ir kitose mokslo srityse, tačiau „Word“to tikrai nesudaro. Yra keli būdai, kaip tai padaryti naudojant lauko kodus arba lygčių įrankį; žr. 1 veiksmą, kad sužinotumėte, kaip tai padaryti.
Žingsniai
1 metodas iš 2: lauko kodų naudojimas

Žingsnis 1. Išsaugokite failą
Lauko kodai gali būti smulkmeniški ir buvo žinoma, kad jie sugadina „Word“. Prieš tęsdami išsaugokite failą, kad turėtumėte versiją, prie kurios grįžtumėte, jei viskas klostysis ne taip. Taip pat galite sukurti kopiją kaip papildomą apsaugos sluoksnį.

Žingsnis 2. Sukurkite lauko kodą
Paspauskite „Ctrl“+ F9 sistemoje „Windows“arba „Command“+ F9 „Mac“, kad sukurtumėte lauko kodo skliaustus {}. Kronšteinai bus paryškinti pilka spalva. Norėdami perrašyti norimą tekstą, turėsite sukurti specializuotą lauko kodą. Negalėsite pasirinkti teksto ir pritaikyti efekto; vietoj to, norimą testą įvesite į eilutės kodo funkciją.
Lauko kodai veiks visose „Word“versijose, tiek „Windows“, tiek „Mac“

Žingsnis 3. Įveskite overline funkciją
Tarp skliaustų įveskite: EQ / x / to (). Tarp „EQ“ir „\ x“yra tarpas, taip pat tarpas tarp „\ x“ir „iki ()“. Įsitikinkite, kad neįtraukėte jokių papildomų tarpų, kitaip funkcija neveiks.
Jei nukopijuosite formulę iš šio straipsnio ir įklijuosite ją į savo dokumentą, „Word“greičiausiai kiekviename gale pridės tarpų, todėl lauko kodas neveiks. Norėdami gauti geriausių rezultatų, įveskite jį patys

Žingsnis 4. Įveskite norimą perbraukti tekstą
Užveskite žymeklį tarp lauko kodo skliaustelių. Įveskite norimą tekstą, įskaitant tarpus. Jūsų funkcija turėtų atrodyti taip: {EQ / x / to (jūsų tekstas pateikiamas čia)}. Baigę laikykite žymeklį lauko kode.

Žingsnis 5. Taikykite lauką
Baigę įvesti kodą ir tekstą, lauko kodą galite konvertuoti į gatavą produktą. Laikydami žymeklį lauko kodo viduje, paspauskite „Shift“+ F9. Tai konvertuos kodą, rodydamas skliausteliuose įvestą tekstą su eilute.
Naudojant perbraukimo efektą greičiausiai iškreipiamas tarpas tarp eilučių, todėl būtinai peržiūrėkite visą dokumentą, kad pamatytumėte, ar kas nors buvo paveiktas

Žingsnis 6. Neveikiančio kodo trikčių šalinimas
Lauko kodai yra galingi scenarijų kūrimo įrankiai ir netinkamai naudojami gali sukelti problemų. Jei formulė buvo įvesta neteisingai, kodas gali išnykti arba jūsų programa gali net sugesti. Įsitikinkite, kad neįterpiate papildomų tarpų ar simbolių ir kad formulė įvesta tiksliai taip, kaip parodyta aukščiau.
Jei kodas dingsta, paspauskite „Shift“+ F9, kad perjungtumėte kodo rodinį. Tada galite peržiūrėti kodą ir atlikti reikiamus pakeitimus
2 metodas iš 2: lygties funkcijos naudojimas

Žingsnis 1. Įterpkite lygties objektą
Galite naudoti lygčių redaktorių, kad pritaikytumėte tekstui matematinį perbraukimo akcentą. Sukurtas perdangos efektas šiek tiek skiriasi nuo lauko kodo funkcijos. Negalite pasirinkti teksto ir tada taikyti lygties, sukūrę lygtį turėsite įvesti tekstą.
Norėdami įterpti lygtį, spustelėkite skirtuką Įterpti. Spustelėkite mygtuką Lygtis skyriuje Simboliai. Jei naudojate „Word 2003“arba „XP“, spustelėkite Įterpti → Objektas → „Microsoft Equation 3.0“

Žingsnis 2. Pasirinkite akcentą virš juostos
Prieš rašydami tekstą, pridėkite akcentą. Skiltyje „Dizainas“spustelėkite mygtuką „Akcentai“. Iš tikrųjų yra šiek tiek skirtingų variantų, kuriuos galite pasirinkti, jei norite perbraukti testą. Galite pasirinkti juostą, esančią skyriuje „Akcentai“, arba „Viršutinę juostą“, esančią skiltyje „Virš juostų“ir „Po juostomis“. Pasirinkite vieną ir jūsų formulės lauke pasirodys mažas punktyrinis langelis.

Žingsnis 3. Įveskite tekstą
Spustelėkite mažą punktyrinį langelį ir pradėkite įvesti testą. Įvesties efektą pamatysite iškart, kai rašysite. Kai baigsite, spustelėkite už formulės lauko ribų.

Žingsnis 4. Neveikiančios formulės trikčių šalinimas
Jei nepavyksta parodyti perdangos, tikėtina, kad įvesdami tekstą nepasirinkote mažo taškelio. Turite jį pasirinkti, norėdami rašyti naudodami perbraukimo efektą. Bet koks tekstas laukelyje nebus paveiktas.