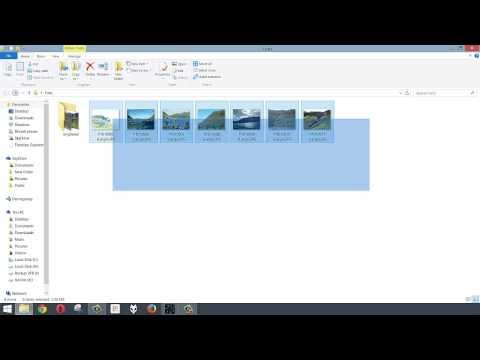Šis „wikiHow“moko, kaip atsisiųsti aukštos raiškos (HD) vaizdo įrašus iš tokių svetainių kaip „YouTube“naudojant nemokamą programą „VideoProc“. Kad galėtumėte atsisiųsti HD formatu, vaizdo įrašai turi būti įkelti HD formatu. Tačiau daugelis atsisiuntėjų gali atsisiųsti tik žemesnės kokybės standartinę raišką (SD), todėl tam turėsite naudoti tokią programą kaip „VideoProc“.
Žingsniai
1 metodas iš 4: „Video Proc“naudojimas

Žingsnis 1. Eikite į https://www.savethevideo.com/videoproc naudodami žiniatinklio naršyklę
„VideoProc“yra „SaveTheVideo“produktas, kuris atsisiųs vaizdo įrašus iš svetainių HD formatu, kurių negali pasiūlyti daugelis internetinių paslaugų.
- Galite sumokėti, kad atrakintumėte daugiau funkcijų naudodami „VideoProc“, arba naudoti nemokamą versiją, kurioje siūlomos funkcijos HD vaizdo įrašams atsisiųsti iš skirtingų svetainių.
- „VideoProc“galite atsisiųsti tiek „Mac“, tiek „Windows“kompiuteriuose; vadovaukitės ekrane pateikiamomis instrukcijomis, kad atsisiųstumėte ir įdiegtumėte programą.

Žingsnis 2. Spustelėkite Atsisiųsti nemokamą „Video Proc“versiją
Tai žalias mygtukas kairėje pusėje. Tai atsisiųs diegimo failą į jūsų kompiuterį.

Žingsnis 3. Įdiekite „VideoProc“
Pagal numatytuosius nustatymus atsisiųstus failus galite rasti aplanke Atsisiuntimai. Norėdami įdiegti „VideoProc“, atlikite šiuos veiksmus:
-
„Windows“:
- Dukart spustelėkite „Videoproc-4K.exe“aplanke Atsisiuntimai.
- Spustelėkite Taip.
- Spustelėkite Diegti.
-
„Mac“:
- Dukart spustelėkite aplanką Atsisiuntimai „Videoproc-4k.dmg“.
- Vilkite „VideoProc 4k.app“piktogramą į aplanką „Programos“.

Žingsnis 4. Atidarykite „VideoProc“
Jame yra piktograma, primenanti filmo ritę. Šią programą rasite „Windows“meniu Pradėti arba „Mac“„Finder“aplanke „Programos“.
- Jei jūsų paprašys įvesti el. Pašto adresą ir licencijos raktą, spustelėkite Primink man vėliau.
- Pirmą kartą atidarius „VideoProc“, ji nuskaitys jūsų kompiuterio aparatinę įrangą. Leiskite jam baigti, tada spustelėkite Tęskite aparatūros pagreitį.

Žingsnis 5. Spustelėkite „Downloader“
Jame yra grandinės grandies piktograma ir rodyklė žemyn.

Žingsnis 6. Nukopijuokite norimo atsisiųsti vaizdo įrašo URL
Palaikomos daugelis vaizdo įrašų bendrinimo svetainių, tokių kaip „YouTube“, „Facebook“, „Vimeo“ir „Instagram“, tačiau galbūt nepavyks atsisiųsti visų vaizdo įrašų. Norėdami nukopijuoti vaizdo įrašo URL, atlikite šiuos veiksmus:
- Eikite į vaizdo transliacijos svetainę, pvz., „YouTube“ar „Facebook“.
- Paleiskite vaizdo įrašą, kurį norite atsisiųsti.
- Spustelėkite Dalintis žemiau vaizdo įrašo.
- Spustelėkite Kopijuoti URL arba Nukopijuoti nuorodą ar kažkas.

Žingsnis 7. Spustelėkite Pridėti vaizdo įrašą
Tai pamatysite su grandinės nuorodos piktograma „VideoProc“lango viršuje.

Žingsnis 8. Įklijuokite norimo atsisiųsti vaizdo įrašo URL
Vis tiek turėtumėte nukopijuoti norimo atsisiųsti vaizdo įrašo URL. Norėdami jį įklijuoti, dešiniuoju pelės mygtuku spustelėkite teksto lauką lango viršuje ir spustelėkite Įklijuoti.

Žingsnis 9. Spustelėkite Analizuoti
Šis mėlynas mygtukas yra teksto lauko, kuriame įklijavote vaizdo įrašo URL, dešinėje. Programa gali užtrukti minutę, kad analizuotų vaizdo įrašą, priklausomai nuo vaizdo įrašo vietos ir jūsų interneto ryšio.

10. Pasirinkite HD kokybę
Spustelėkite radijo parinktį šalia HD vaizdo kokybės ir formato dešinėje esančiame laukelyje. HD raiškos yra 1280 x 720, 1920, 1080 arba 4K 3840 x 2160.

Žingsnis 11. Spustelėkite Atsisiųsti pasirinktus vaizdo įrašus
Tai rasite apatiniame dešiniajame lango kampe.
Šis langas bus uždarytas ir pamatysite naują langą, kad galėtumėte atsisiųsti vaizdo įrašą

Žingsnis 12. Spustelėkite Atsisiųsti dabar
Tai rasite dešinėje lango pusėje po anksčiau pasirinktu vaizdo įrašu.
Atsisiuntimo greitis skirsis priklausomai nuo norimo atsisiųsti vaizdo įrašo dydžio (HD vaizdo įrašai paprastai yra didesni nei SD vaizdo įrašai) ir jūsų interneto ryšio
2 metodas iš 4: „4K Video Downloader“naudojimas

Žingsnis 1. Žiniatinklio naršyklėje eikite į
Šią svetainę galite naudoti norėdami atsisiųsti „4K Video Downloader“. Tai nemokama programa, kurią galima naudoti norint atsisiųsti HD vaizdo įrašus iš svetainių, kuriose transliuojamas vaizdo įrašas.

Žingsnis 2. Šalia operacinės sistemos spustelėkite Atsisiųsti
Jei naudojate „Windows“, spustelėkite parsisiųsti „Microsoft Windows 64 bit“neprisijungus diegimo programos dešinėje. Jei naudojate „Mac“, spustelėkite parsisiųsti šalia „macOS 10.13 ir naujesnės versijos neprisijungus“. Jei naudojate „Ubuntu“, spustelėkite parsisiųsti šalia „Ubuntu 64 bitų neprisijungus diegimo programa“.

Žingsnis 3. Įdiekite „4K Video Downloader“
Norėdami įdiegti „4K Video Downloader“, naudokite diegimo failą. Pagal numatytuosius nustatymus atsisiųstus failus galite rasti aplanke Atsisiuntimai. Norėdami įdiegti „4K Video Downloader“, atlikite šiuos veiksmus:
-
„Windows“:
- Dukart spustelėkite aplanką „Atsisiuntimai“„4kvideodownloader_4.12.5_x64.msi“.
- Spustelėkite Kitas.
- Spustelėkite „Sutinku su licencijos sutarties sąlygomis“ir spustelėkite Kitas.
- Spustelėkite Keisti pasirinkti diegimo vietą (neprivaloma).
- Spustelėkite Kitas.
- Spustelėkite Diegti.
- Spustelėkite Taip.
-
„Mac“:
- Dukart spustelėkite aplanką „Atsisiuntimai“„4kvideodownloader_4.12.5.dmg“.
- Jei reikia, leiskite atsisiųsti nepatvirtintas programas.
- Vilkite „4K Video Downloader“piktogramą į programų aplanką.

Žingsnis 4. Nukopijuokite norimo atsisiųsti vaizdo įrašo URL
Palaikomos daugelis vaizdo įrašų bendrinimo svetainių, tokių kaip „YouTube“, „Facebook“, „Vimeo“ir „Instagram“, tačiau galbūt nepavyks atsisiųsti visų vaizdo įrašų. Norėdami nukopijuoti vaizdo įrašo nuorodą iš svetainės, atlikite šiuos veiksmus.
- Eikite į vaizdo transliacijos svetainę, pvz., „YouTube“ar „Facebook“.
- Paleiskite vaizdo įrašą, kurį norite atsisiųsti.
- Spustelėkite Dalintis žemiau vaizdo įrašo.
- Spustelėkite Kopijuoti URL arba Nukopijuoti nuorodą ar kažkas panašaus.

5 veiksmas. Atidarykite „4K Video Downloader“
Jame yra žalia piktograma su vaizdu, panašiu į debesį. Spustelėkite „4K Video Downloader“piktogramą „Windows“meniu Pradėti arba „Applications“aplanke „Mac“, kad atidarytumėte „4K Video Downloader“.

Žingsnis 6. Spustelėkite Išmanusis režimas
Tai lemputės piktograma viršutiniame kairiajame „4K Video Downloader“kampe. Išmanusis režimas leidžia pasirinkti norimą atsisiųsti vaizdo kokybę.

Žingsnis 7. Pasirinkite HD vaizdo kokybę
Norėdami pasirinkti HD vaizdo kokybę, naudokite išskleidžiamąjį meniu šalia „Kokybė“. Viskas, kas viršija 720p, laikoma HD. 1080p yra standartinis HD. 4K yra itin HD. 8K yra aukščiausia raiška, tačiau 8K vaizdo įrašų nėra per daug. Pasirinkite „Geriausia kokybė“, kad atsisiųstumėte geriausią prieinamą kokybę.
Vaizdo įrašų formatai, kuriuose sakoma „60 kadrų per sekundę“, taip pat leidžia 60 kadrų per sekundę, o tai leidžia vaizdo įrašams judėti sklandžiau

Žingsnis 8. Spustelėkite Gerai
Taip išsaugomi vaizdo įrašų atsisiuntimo nustatymai.

Žingsnis 9. Spustelėkite Įklijuoti nuorodą
Tai piktograma su žaliu pliuso ženklu (+) viršutiniame kairiajame kampe. Tai automatiškai įklijuoja nukopijuotą nuorodą ir pradeda atsisiųsti vaizdo įrašą.

Žingsnis 10. Spustelėkite ⋮
Tai piktograma su trimis taškais, rodoma vaizdo įrašo dešinėje, kai užvedate pelės žymeklį virš vaizdo įrašo vaizdo įrašų sąraše. Spustelėjus šią piktogramą, atidaromas meniu.

Žingsnis 11. Spustelėkite Rodyti aplanke
Tai meniu, kuris pasirodo spustelėjus piktogramą su trimis taškais. Taip atidaromas aplankas, kuriame yra atsisiųstų vaizdo įrašų.

Žingsnis 12. Dukart spustelėkite vaizdo įrašą
Taip paleidžiami atsisiunčiami vaizdo įrašai.
3 metodas iš 4: medijos srautinio perdavimo programų naudojimas

Žingsnis 1. Atidarykite „Media Streaming“programą
Dauguma medijos srautinio perdavimo programų turi galimybę atsisiųsti vaizdo įrašus ir žiūrėti juos neprisijungus. Tai apima „Netflix“, „Hulu“(be prenumeratos be skelbimų), „Amazon Prime Video“ir „Disney+“. Taip pat galite atsisiųsti vaizdo įrašų iš „YouTube“su „YouTube Premium“prenumerata. Vaizdo įrašus galite atsisiųsti naudodami darbalaukio programą arba programą mobiliesiems.
- Norėdami atsisiųsti vaizdo įrašus į stalinį kompiuterį, turite naudoti darbalaukio programą. Negalite atsisiųsti vaizdo įrašų iš srautinio perdavimo svetainės.
- Jei to dar nepadarėte, būtinai prisiregistruokite srautinio perdavimo paslaugos, kurioje norite atsisiųsti vaizdo įrašus, paskyrai ir prisijunkite prie tos paskyros.

Žingsnis 2. Naršykite norimą atsisiųsti vaizdo įrašą
Vaizdo įrašus ir TV laidas galite naršyti pagrindiniame puslapyje arba naudodami kategorijas. Jei norite ką nors rasti pagal pavadinimą, spustelėkite arba bakstelėkite piktogramą, panašią į didinamąjį stiklą, ir naudokite paieškos juostą, norėdami ieškoti filmo ar TV laidos pagal pavadinimą.

Žingsnis 3. Spustelėkite arba bakstelėkite vaizdo įrašo, kurį norite atsisiųsti, miniatiūros vaizdą
Tai rodo filmo ar TV laidos pavadinimo ekraną ir vaizdo įrašo atkūrimo parinktis.

Žingsnis 4. Spustelėkite arba bakstelėkite atsisiuntimo piktogramą
Atsisiuntimo piktograma paprastai primena rodyklę, nukreiptą žemyn virš trejeto. Bakstelėkite šį mygtuką, jei norite atsisiųsti vaizdo įrašą žiūrėti neprisijungus.
Gali reikėti prisijungti prie „Wi-Fi“tinklo, kad galėtumėte atsisiųsti filmus žiūrėti neprisijungus

Žingsnis 5. Spustelėkite arba bakstelėkite skirtuką Atsisiuntimai
Daugelyje srautinio perdavimo programų tai yra skirtukas, kurio ekrano apačioje yra atsisiuntimo piktograma. Tai rodo visus atsisiųstus vaizdo įrašus.

Žingsnis 6. Spustelėkite arba bakstelėkite paleidimo piktogramą

Žingsnis 1. Supraskite riziką ir teisėtumą
„Torrent“failai naudojami failams atsisiųsti iš kito vartotojo kompiuterio, o ne iš svetainės ar serverio. Tai leidžia atsisiųsti beveik viską, ką galite įsivaizduoti, tačiau ne viskas, ką atsisiunčiate naudodami torrentus, yra teisėta ar saugu. Daugumos šalių autorių teisių saugomos medžiagos atsisiuntimas yra neteisėtas ir gali būti baudžiamas arba gali būti įkalintas. Jūsų interneto paslaugų teikėjas gali stebėti, ką darote internete. Jei naudojate torrentus neteisėtais tikslais, rekomenduojama naudoti VPN, kad jūsų interneto paslaugų teikėjas negalėtų sekti jūsų internetinio turinio. Be to, per torrentus atsisiųstuose failuose gali būti virusų ir kenkėjiškų programų. „Torrent“paieškos svetainėse taip pat gali būti suaugusiesiems skirtų skelbimų ir turinio. Naudokite torrent failus savo rizika.

Žingsnis 2. Atsisiųskite ir įdiekite „BitTorrent“klientą
„BitTorrent“klientas yra programa, naudojama atsisiųsti failus iš „torrent“failų. „Google“galite ieškoti „BitTorrent“kliento ir atsisiųsti „BitTorrent“klientą iš kliento svetainės. „BitTorrent“klientai yra „uTorrent“, „qBitTorrent“, „Deluge“, „Vuze“.
Būkite atsargūs diegdami „BitTorrent“klientą. Daugelyje jų yra programinė įranga ir reklaminė programa. Įdiegimo metu atkreipkite ypatingą dėmesį. Jei jūsų paprašys įdiegti papildomą programinę įrangą, spustelėkite Atmesti arba panaikinkite žymės langelį, nurodantį, kad norite įdiegti programinę įrangą.

Žingsnis 3. Eikite į torrent paieškos svetainę
Dėl teisinių problemų, susijusių su torrent svetainėmis, daugelis torrent svetainių dažnai keičia URL. Naudokite paieškos variklį „Torrent“svetainių paieškai. Paprastai rasite svetainių, kuriose išvardytos šiuo metu turimos torrent svetainės. Populiariausia torrent svetainė yra „The Pirate Bay“. Kitos torrent svetainės yra „Zooqle.com“ir „Kickasstorrents“.
Atminkite, kad daugelyje „torrent“paieškos svetainių yra priedų ir nuorodų į turinį suaugusiesiems ir svetaines, kuriose yra virusų ir kenkėjiškų programų. Ieškokite savo rizika

Žingsnis 4. Ieškokite vaizdo įrašo, kurį norite atsisiųsti
Norėdami ieškoti norimo atsisiųsti vaizdo įrašo, naudokite paieškos centrą ekrano centre ir spustelėkite paieškos mygtuką. Galite ieškoti filmų, TV laidų ar beveik visko, ko norite.

Žingsnis 5. Spustelėkite norimo atsisiųsti vaizdo įrašo nuorodą
Patikrinkite išsamią informaciją, kad įsitikintumėte, jog vaizdo įrašas yra HD kokybės. HD vaizdo įrašuose paprastai nuorodos pavadinime arba išsami informacija bus parašyta „1080p“. Spustelėkite norimo atsisiųsti vaizdo įrašo nuorodą.
Taip pat patikrinkite išsamią informaciją, kad įsitikintumėte, jog atsisiųstame vaizdo įraše yra daug sėjamųjų. Sėjamosios yra žmonių, kurie bendrina vaizdo įrašą, skaičius. Kuo daugiau sėjamosios turi torrentas, tuo sklandesnis bus atsisiuntimo procesas

Žingsnis 6. Spustelėkite magneto nuorodą
Daugelyje „torrent“svetainių yra atsisiuntimo nuoroda su magneto piktograma šalia. Norėdami atsisiųsti torrent failą, spustelėkite šią nuorodą. Pačiame torrent faile nėra vaizdo įrašo. Jame yra tik duomenys, leidžiantys jūsų „torrent“klientui atsisiųsti vaizdo įrašą iš kitų vartotojų.
-
Įspėjimas:
Kai kuriose „torrent“svetainėse yra klaidingų atsisiuntimo nuorodų, nukreipiančių jus į svetaines, kuriose gali būti virusų, iššokančiųjų langų ir kenkėjiškų programų. Įsitikinkite, kad spustelėjote tinkamą nuorodą.

Žingsnis 7. Atidarykite torrent failą savo BitTorrent kliente
Pagal numatytuosius nustatymus daugumą torrent failų galima rasti aplanke Atsisiuntimai. Dukart spustelėkite torrent failą, kad automatiškai atidarytumėte jį numatytame „BitTorrent“kliente.

Žingsnis 8. Palaukite, kol baigsis vaizdo įrašo atsisiuntimas
Vaizdo įrašo atsisiuntimo laikas priklausys nuo jūsų ryšio greičio, kitų vartotojų ryšio greičio ir galimų sėjamųjų skaičiaus. Prireiks šiek tiek laiko, kol vaizdo įrašas bus baigtas atsisiųsti.
- Daugelis „BitTorrent“klientų turi galimybę paleisti dalinius vaizdo įrašus prieš baigdami atsisiųsti.
- Jei negalite atsisiųsti vaizdo įrašo vienu prisėdimu, galite uždaryti „BitTorrent“klientą ir atnaujinti atsisiuntimą vėliau.