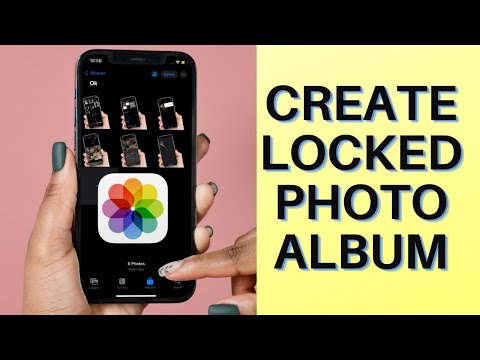Šis „wikiHow“moko, kaip naudoti „OBS Studio“norint įrašyti ekraną sistemoje „Windows“arba „MacOS“.
Žingsniai
1 būdas iš 2: ekrano įrašymas

Žingsnis 1. Atidarykite „OBS Studio“savo kompiuteryje arba „Mac“
Tai yra Visos programos „Windows“meniu Pradėti srityje ir Programos aplanką „macOS“.
Jei norite įrašyti save žaisdami žaidimą, peržiūrėkite šį metodą

Žingsnis 2. Spustelėkite + skiltyje „Šaltiniai
„Jis yra netoli apatinio kairiojo OBS kampo. Bus rodomas šaltinių sąrašas.

Žingsnis 3. Spustelėkite Ekrano fiksavimas
Atidaromas langas „Sukurti/pasirinkti šaltinį“.

Žingsnis 4. Spustelėkite Gerai
Atidaromas langas, kuriame rodoma jūsų darbalaukio peržiūra.

5 žingsnis. Pasirinkite ekraną, kurį norite įrašyti
Jei turite tik vieną vaizdo plokštę ar monitorių, jokių pakeitimų atlikti nereikia. Norėdami įrašyti kitą ekraną, pasirinkite jį iš išskleidžiamojo meniu „Ekranas“dabar.

Žingsnis 6. Spustelėkite Gerai
Tai sugrąžins jus į pagrindinį „OBS Studio“ekraną.

Žingsnis 7. Jei reikia, sureguliuokite garsumą
OBS apačioje esančiame skirtuke „Maišytuvas“pamatysite du slankiklius.
-
Garsas darbalaukyje:
Tai valdo garsus, sklindančius iš jūsų kompiuterio (programas ir muziką) įrašymo metu.
-
Mikrofonas/priedas:
Tai valdo mikrofoną arba išorinį įėjimą. Jei kalbėdami apie įrašą naudojate mikrofoną, įsitikinkite, kad šis slankiklis yra aukštyn. Jei ne, tiesiog perkelkite slankiklį iki galo į kairę.

Žingsnis 8. Spustelėkite Pradėti įrašymą
Jis yra netoli apatinio dešiniojo OBS kampo. Įrašymas prasidės nedelsiant.

Žingsnis 9. Baigę spustelėkite Sustabdyti įrašymą
Jis gali būti lygus arba tiesiai žemiau „Pradėti įrašymą“.
- Vaizdo įrašo failas išsaugomas jūsų vaizdo įrašų aplanke. Norėdami pasiekti šį aplanką, paspauskite „Win+E“, kad atidarytumėte „File Explorer“, tada spustelėkite savo Vaizdo įrašai aplanką kairiajame stulpelyje.
- Norėdami pakeisti numatytąją išsaugojimo vietą, spustelėkite Nustatymai apatiniame dešiniajame OBS kampe spustelėkite Naršyti… šalia „Įrašymo kelias“, tada pasirinkite kitą aplanką.
- Tada gali tekti spustelėti Išvestis skirtuką kairiajame stulpelyje.
2 metodas iš 2: žaidimo įrašymas

Žingsnis 1. Atidarykite žaidimą, kurį norite įrašyti
„OBS Studio“gali įrašyti, kaip žaidžiate bet kurį „DirectX“ar „OpenGL“vaizdo žaidimą.

Žingsnis 2. Atidarykite „OBS Studio“savo kompiuteryje arba „Mac“
Tai yra Visos programos „Windows“meniu Pradėti srityje ir Programos aplanką „macOS“.

Žingsnis 3. Spustelėkite + skiltyje „Šaltiniai
„Jis yra netoli apatinio kairiojo OBS kampo. Bus rodomas šaltinių sąrašas.

Žingsnis 4. Spustelėkite „Game Capture“
Atidaromas langas „Sukurti/pasirinkti šaltinį“.

Žingsnis 5. Spustelėkite Gerai

Žingsnis 6. Pasirinkite fotografavimo režimą
Numatytoji parinktis, Fiksuokite bet kurią viso ekrano programą, automatiškai aptiks jūsų žaidimą tol, kol žaisite viso ekrano režimu.
- Jei išlaikysite numatytąją, žinokite, kad perjungus žaidimą per visą ekraną (pvz., Kai paspaudžiate „Alt“+„Tab“↹) ekranas aptemsta, kol vėl jį atidarysite.
- Norėdami užfiksuoti tik vaizdo žaidimą, spustelėkite meniu „Režimas“, pasirinkite užfiksuoti konkretų langą, tada pasirinkite savo žaidimą.

Žingsnis 7. Spustelėkite Gerai
Tai sugrąžins jus į pagrindinį „OBS Studio“ekraną.

Žingsnis 8. Jei reikia, sureguliuokite garsumą
OBS apačioje esančiame skirtuke „Maišytuvas“pamatysite du slankiklius.
-
Garsas darbalaukyje:
Tai valdo iš žaidimo sklindančio garso garsumą, taip pat visas kitas atidarytas programas.
-
Mikrofonas/priedas:
Tai valdo mikrofoną arba išorinį įėjimą. Jei kalbėdami per įrašą naudojate mikrofoną, įsitikinkite, kad šis slankiklis yra aukštyn. Jei ne, tiesiog perkelkite slankiklį iki galo į kairę.

Žingsnis 9. Spustelėkite Pradėti įrašymą
Jis yra netoli apatinio dešiniojo OBS kampo. Įrašymas prasidės nedelsiant.

Žingsnis 10. Baigę spustelėkite Sustabdyti įrašymą
Jis yra lygus arba tiesiai žemiau „Pradėti įrašymą“.
- Vaizdo įrašo failas išsaugomas jūsų vaizdo įrašų aplanke. Norėdami pasiekti šį aplanką, paspauskite „Win+E“, kad atidarytumėte „File Explorer“, tada spustelėkite savo Vaizdo įrašai aplanką kairiajame stulpelyje.
- Norėdami pakeisti numatytąją išsaugojimo vietą, spustelėkite Nustatymai apatiniame dešiniajame OBS kampe spustelėkite Naršyti… šalia „Įrašymo kelias“, tada pasirinkite kitą aplanką.