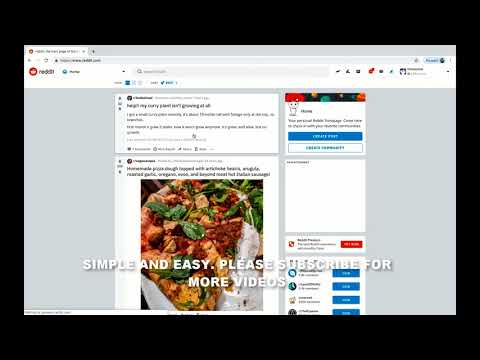„NetBeans“yra IDE (integruotos kūrimo aplinkos) programa, kurią kūrėjai dažniausiai naudoja kurdami programas naudodami „Java“ir kitas programavimo architektūras, tokias kaip PHP ir C ++. „NetBeans“galima įdiegti ir paleisti trijose skirtingose operacinėse sistemose: „Windows“, „OS X“ir „Linux“. Norėdami įdiegti „NetBeans“programą kompiuteryje, kuriame veikia „Linux“, reikia šiek tiek laiko, tačiau procesas yra paprastas.
Žingsniai
1 dalis iš 2: „Java SE Development Kit“diegimas

Žingsnis 1. Atsisiųskite „Java“diegimo programą
„NetBeans“reikalauja, kad jūsų kompiuteryje būtų įdiegta naujausia „Java“kūrimo komplekto (JDK) versija. Naujausią JDK galite atsisiųsti iš šios nuorodos:
https://www.oracle.com/technetwork/java/javase/downloads/index.html

Žingsnis 2. Įdiekite JDK
Atidarykite „Linux“kompiuterio komandų terminalą paspausdami klaviatūros klavišus CTRL + alt=„Image“+ T. Kai komandų terminalas bus įjungtas, įveskite šią komandą: „rpm -ivh filename.rpm“.
Komandos „Failo pavadinimas“nurodo atsisiunčiamo JDK diegimo failo pavadinimą

Žingsnis 3. Palaukite, kol procesas bus baigtas
Įdiegus JDK, komandų terminale pasirodys pranešimas.
2 dalis iš 2: „NetBeans“diegimas

Žingsnis 1. Atsisiųskite „NetBeans“
Gaukite naujausią „NetBeans IDE“diegimo programą iš šios svetainės: netbeans.org/features/index.html. Spustelėkite mygtuką „Atsisiųsti“ir naršyklė pradės atsisiųsti diegimo failą į jūsų kompiuterį.

2 veiksmas. Paleiskite „NetBeans“diegimo programą
Atidarykite „Linux“kompiuterio komandų terminalą paspausdami klaviatūros klavišus CTRL + alt=„Image“+ T. Kai komandų terminalas bus įjungtas, įveskite šią komandą: „chmod +x failo pavadinimas“.
- Komandos „failo pavadinimas“nurodo atsisiųsto „NetBeans“diegimo failo pavadinimą.
- Tada pasirodys „NetBeans“sąrankos langas.
- Pastaba: jei diegimo programa nerodoma, ji gali veikti, jei vietoj to įvedate:/home/"username"/Downloads/"filename"
- Vietoj „vartotojo vardo“įveskite savo profilio vardą, o vietoj „failo pavadinimo“- „NetBeans“failą.

Žingsnis 3. Pradėkite sąranką
Norėdami pradėti, spustelėkite „Kitas“„NetBeans“sąrankos pasveikinimo puslapyje.

Žingsnis 4. Sutikite su licencijos sutartimi
Kitame puslapyje bus rodoma „NetBeans“programos licencijavimo sutartis. Perskaitykite sutartį, pažymėkite varnelę skiltyje Priimti ir spustelėkite „Kitas“, kad tęstumėte.
5 veiksmas. Įdiekite „JUnit“
Jei norite įdiegti „JUnit“paketą su „NetBeans“, sutikite su licencijos sutartimi ir spustelėkite „Kitas“. Priešingu atveju galite tiesiog praleisti šį veiksmą ir neįdiegti „JUnit“paketo.

Žingsnis 6. Pasirinkite diegimo katalogą
Kitame lange jūsų paklaus, kur norite įdiegti „NetBeans“programą. Jei norite nustatyti savo, spustelėkite „Naršyti“ir eikite į pasirinktą katalogą. Jei norite naudoti numatytąją vietą (rekomenduojama), tiesiog spustelėkite „Kitas“, kad tęstumėte.

Žingsnis 7. Pasirinkite numatytąjį JDK, kurį norite įdiegti
Tada jūsų paklaus, kurį JDK norite įdiegti naudodami „NetBeans“. Jei norite įdiegti konkretų JDK paketą, spustelėkite išskleidžiamąjį sąrašą ir pasirinkite, kurį iš sąrašo norite gauti. Priešingu atveju, jei norite įdiegti rekomenduojamą JDK paketą, tiesiog spustelėkite „Kitas“, kad pereitumėte prie kito veiksmo.
Žingsnis 8. Įdiekite „GlassFish Server“atvirojo kodo leidimą
Jei šis veiksmas rodomas jūsų sąrankos procese, galite pasirinkti, ar jį įdiegti konkrečioje kompiuterio vietoje, spustelėdami „Naršyti“, arba sutikti su numatytuoju diegimo katalogu spustelėdami „Kitas“.
Žingsnis 9. Įdiekite „Apache Tomcat“
Jei šis žingsnis rodomas jūsų sąrankos procese, galite pasirinkti, ar jį įdiegti konkrečioje kompiuterio vietoje, spustelėdami „Naršyti“, arba sutikti su numatytuoju diegimo katalogu spustelėdami „Kitas“.

Žingsnis 10. Peržiūrėkite santrauką
Sąrankos puslapyje „Suvestinė“galėsite patikrinti, ar pasirinkti visi reikalingi komponentai, kuriuos reikia įdiegti, ir ar jūsų kompiuteryje yra pakankamai atminties, kad būtų galima pritaikyti programą. Spustelėkite mygtuką „Įdiegti“, kad pradėtumėte tikrinę suvestinės puslapį.

11 žingsnis. Užbaikite sąranką
Kai diegimo procesas bus baigtas, spustelėkite mygtuką „Baigti“ir baigsite diegti „NetBeans“„Linux“.