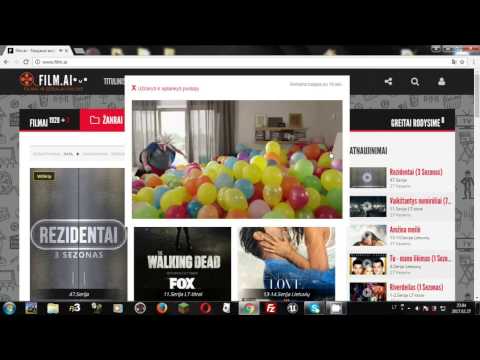Yra daug įvairių įrenginių, skirtų transliuoti mediją į telefonus, planšetinius kompiuterius, televizorius, priedėlius ir kt. Tačiau prieš pradėdami srautinį perdavimą savo tinkle arba internetu, turite įsitikinti, kad nustatėte „Windows“, kad galėtumėte transliuoti turinį. Tai įmanoma tik keliais paprastais veiksmais, ir šie veiksmai veikia „Windows 7–10“.
Žingsniai
1 dalis iš 3: „Windows“nustatymas srautiniam perdavimui per vietinį tinklą

Žingsnis 1. Atidarykite „Windows Media Player“
Norėdami transliuoti turinį į skirtingus vietinio tinklo įrenginius, pirmiausia turite įgalinti DLNA. Tai reiškia „Digital Living Network Alliance“ir yra turinio srautinio perdavimo per vietinės žiniasklaidos įrenginius standartas. Paspauskite ir palaikykite „Windows“klavišą ir paspauskite R. Apatinėje kairėje ekrano pusėje atsidarys mažas langelis. Įveskite „wmplayer“ir paspauskite „Enter“. Tada turėtų būti paleista „Windows Media Player“(WMP).

2 veiksmas. Įjunkite medijos srautą
Kai WMP paleidžiamas, viršutiniame kairiajame lango kampe turėtumėte pamatyti trijų skirtingų parinkčių seriją. Šios parinktys yra „Tvarkyti“, „Srautas“ir „Sukurti grojaraštį“. Spustelėkite rodyklę žemyn, esančią dešinėje nuo srauto parinkties, kad būtų rodomas išskleidžiamasis meniu. Turėtumėte pamatyti parinktį „Įjungti žiniasklaidos srautinį perdavimą …“Spustelėkite šį ir turėtų būti atidarytas naujas langas, kurio viršuje yra mygtukas „Įjungti medijos srautinį perdavimą“, o kairėje turėtų būti maža skydo piktograma. Jei norite tęsti, spustelėkite šį.

Žingsnis 3. Pakeiskite nustatymus
Dabar puslapyje turėtų būti rodomos įvairios parinktys. Pačiame viršuje pamatysite sritį „Pavadinkite savo medijos biblioteką“. Spustelėkite langelį ir pervardykite biblioteką į kažką konkretesnio. Kai transliuojate turinį per savo tinklą, norėsite žinoti, iš kurio įrenginio turinys transliuojamas. Kitos šios srities parinktys turėtų būti sukonfigūruotos automatiškai, todėl spustelėkite „Gerai“, kad tęstumėte.
Jei esate prisijungę prie namų grupės, apatiniame dešiniajame kampe gali būti mygtukas „Kitas“, o ne mygtukas „Gerai“. Spustelėkite „Kitas“ir turėtų pasirodyti mažas langas, kuriame bus pateikta įvairių bibliotekų, kurias galite bendrinti su namų grupe. Iš viso turėtų būti penki: paveikslėliai, vaizdo įrašai, muzika, dokumentai ir spausdintuvai bei įrenginiai. Kiekviename iš jų bus išskleidžiamasis meniu dešinėje. Spustelėkite išskleidžiamąjį laukelį ir pasirinkite „Bendrinamas“arba „Nesidalijamas“, kad koreguotumėte kiekvieną leidimą. Pasirinkus „Bendrinama“prisijungus prie namų grupės, ši biblioteka bus prieinama ir visiems kitiems namų grupės „Windows“įrenginiams. Spustelėkite „Kitas“ir pasirodys naujas ekranas, kuriame bus rodomas dabartinis namų grupės slaptažodis. Norėdami tęsti, spustelėkite mygtuką „Baigti“

Žingsnis 4. Leiskite grotuvą valdyti nuotoliniu būdu
Grįžę į WMP, dar kartą atidarykite srauto meniu ir sąraše pasirinkite parinktį „Leisti nuotolinį mano grotuvo valdymą“. Pasirodys mažas langas su dviem skirtingomis parinktimis. Tai turėtų būti „Leisti nuotolinį valdymą šiame tinkle“ir „Neleisti nuotolinio valdymo šiame tinkle“; spustelėkite viršutinę parinktį, kad įjungtumėte šią funkciją.
Daugelis daugialypės terpės grotuvų mobiliuosiuose įrenginiuose turės galimybę būti ir nuotolinio valdymo pultu, todėl tai įjungti yra tiesiog gera idėja. Jei norite, ateityje neturėsite jaudintis dėl šios parinkties įjungimo. Taip pat galėsite valdyti medijos grojimą nuotoliniame medijos serveryje, iš esmės naudodami savo mobilųjį įrenginį kaip nuotolinio valdymo pultą („Play“, „Pause“, „Stop“, „Skip“ir kt.). Tai apsiriboja jūsų naudojamos programos funkcijomis
2 dalis iš 3: Vaizdo įrašų srautinis perdavimas į „Android“telefoną naudojant „UPnPlay“

Žingsnis 1. Atsisiųskite ir įdiekite „UPnPlay“
Įrenginyje atidarykite programų stalčių ir slinkite, kol pamatysite „Google Play“piktogramą. Tai turėtų atrodyti kaip baltas pirkinių krepšys, kuriame yra žaidimo piktograma. Palieskite, kad atidarytumėte. Viršuje turėtumėte pamatyti paieškos juostą. Bakstelėkite ir įveskite „UPnPlay“, tada paspauskite ekrano klaviatūros grįžimo klavišą arba bakstelėkite didinamąjį stiklą viršutiniame dešiniajame kampe.
Pirmasis rezultatas turėtų būti jūsų ieškoma programa. Piktogramos viduje bus „Android“piktograma su 3 skirtingomis nuotolinio valdymo pulto piktogramomis. Bakstelėkite 3 taškus viršutiniame dešiniajame balto langelio kampe. Palieskite „Įdiegti“ir paspauskite „Sutinku“, tada palaukite, kol baigsis

2 veiksmas. Atidarykite „UPnPlay“
Geriausia šios programos dalis yra tai, kad ja paprasta naudotis. Tiesiog nuleiskite pranešimų juostą ir bakstelėkite „UPnPlay“piktogramą. Kai tik programa atsidarys, skirkite kelias sekundes, kad „Windows“kompiuteryje rastumėte DLNA medijos serverį. Kai tik tai įvyks, jis bus įtrauktas į pirmąjį puslapį. Jis turėtų būti nurodytas kaip „PC-Name: [email protected]“arba „PC-Name: User“, skirtas „Windows 7“įrenginiams arba vietinėms paskyroms „Windows 8“ar naujesnėje versijoje. Kai savo medijos biblioteką pavadinote anksčiau, el. Pašto adresas arba naudotojo vardas bus pakeisti tuo. Kai jis pasirodys, pereikite prie kito veiksmo.

Žingsnis 3. Raskite savo laikmeną
Bakstelėkite „Windows“kompiuterio medijos serverį. Kai tai padarysite, ji turėtų įkelti turimų bibliotekų seriją (muzika, paveikslėliai, grojaraščiai, vaizdo įrašai ir paieška). Muzika visada įkeliama greičiau nei vaizdo įrašas, todėl pirmiausia pabandykite išbandyti muziką iš serverio. Bakstelėkite „Muzika“, tada „Visa muzika“ir palaukite, kol ji įkeliama.

Žingsnis 4. Bandymo srautas
Paspauskite ir palaikykite dainą ir pasirodžiusiame sąraše pasirinkite „Play Track“. Tai turėtų būti geriausias pasirinkimas. Palaukite, kol takelis pradės groti, o jei ne, paspauskite atkūrimo mygtuką. Turėtumėte išgirsti savo muziką, o jei tai padarysite, paspauskite mažo disko mygtuką apatiniame kairiajame kampe, tada du kartus geltoną rodyklę, kad grįžtumėte į pagrindinį meniu.

Žingsnis 5. Srautinio vaizdo įrašai
Dabar, kai žinote, kad transliacija veiks, dabar galite pasirinkti vaizdo įrašą, kurį norite transliuoti. Vaizdo įrašą galite paleisti taip, kaip grojote muziką, kai bandėte transliaciją. Mėgautis!
3 dalis iš 3: „Windows Phone“naudojant „Smart Player“

Žingsnis 1. Atsisiųskite ir įdiekite „Smart Player“
„Windows Phone“pagrindiniame ekrane perbraukite į dešinę ir slinkite, kol rasite „Store“programą. Norėdami atidaryti skirtuką, paspauskite paieškos piktogramą apačioje centre. Įveskite „protingas grotuvas“ir paspauskite įvesties klavišą apatiniame dešiniajame kampe.
Geriausias rezultatas turėtų būti tai, ko ieškote. Paprasta juoda piktograma su balta spalva išorėje ir baltu paleidimo mygtuku viduje. Bakstelėkite, tada apatiniame kairiajame kampe palieskite diegti. Palaukite, kol bus baigtas atsisiųsti ir įdiegti. Tada apatiniame kairiajame kampe spustelėkite „Rodyti“. Tada palieskite, kad atidarytumėte jį iš pateikto sąrašo

Žingsnis 2. Raskite savo medijos serverį
Pagrindiniame meniu turėtumėte pamatyti daugybę įvairių srautinio perdavimo parinkčių. Slinkite žemyn iki sąrašo apačios, kol pamatysite savo medijos serverį. Turėtumėte pamatyti „PC-Home: Vartotojo vardas (el. Pašto adresas)“. Bakstelėkite, jei norite įkelti bibliotekų puslapį. Turėtumėte matyti muziką, paveikslėlius, grotuvus ir vaizdo įrašus. Norėdami tęsti, palieskite „Vaizdo įrašai“.

Žingsnis 3. Paleiskite mediją ir pasirinkite grotuvą
Dabar turėtumėte pamatyti įvairių variantų seriją. Bakstelėkite „Visi vaizdo įrašai“, kad pamatytumėte visų vaizdo įrašų sąrašą, tada bakstelėkite bet kurį vaizdo įrašą. Dabar ateina įdomi šios programos savybė. Priešais esantį ekraną galite pasirinkti galimą tinklo grotuvą. Viršutinė parinktis turėtų būti jūsų dabartinis įrenginys, o tada visos kitos parinktys turėtų būti prie tinklo prijungtas įrenginys, kuriame veikia medijos leistuvas. Pasirinkite grotuvą, tada ekrano viršuje turėtumėte pamatyti daugybę skirtingų nuotolinio valdymo parinkčių. Norėdami pradėti vaizdo įrašą, palieskite „Play“.