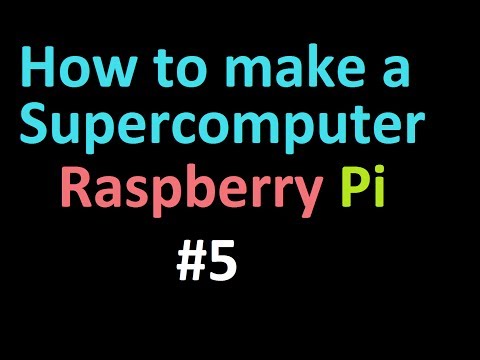Jei „Mac“netyčia įdiegėte „Advanced Mac Cleaner“, vadovaukitės šiuo trikčių šalinimo vadovu, kad pašalintumėte programą iš savo kompiuterio.
Žingsniai

Žingsnis 1. Pirmiausia sukurkite savo asmeninių failų atsargines kopijas
Nepamirškite išsaugoti visų atidarytų dokumentų. Galite apsvarstyti šiuos veiksmus:
- Eksportuokite žymes iš savo naršyklės.
- Nukopijuokite su raktų pakaba susijusius nustatymus.
- Išsaugokite visus kitus neišsaugotus dokumentus, failus ir pan.

Žingsnis 2. Eikite į „Utilities“pakatalogį „Applications“aplanke

Žingsnis 3. Paleiskite įterptą veiklos stebėseną
Tada suraskite „Advanced Mac Cleaner“ir paspauskite mažą „i“piktogramą viršutiniame kairiajame „Activity Monitor“kampe. Spustelėkite trečiąjį skirtuką „Atidaryti failus ir prievadus“. Ir užsirašykite (nukopijuokite ir įklijuokite) visą „Išvesties informaciją“, susijusią su minėta programa.

4 žingsnis. Paspauskite „Quit“, kai būsite pasiruošę

5 žingsnis. Spustelėkite rodyklės atgal skirtuką ir peržiūrėkite savo programų aplanką
Pabandykite pašalinti „Advanced Mac Cleaner“perkeldami programą į šiukšliadėžės piktogramą.

Žingsnis 6. Išsaugokite savo darbą ir iš naujo paleiskite operacinę sistemą

Žingsnis 7. Pabandykite išvalyti „Mac“valymo priemonės likučius „Mac“
Norėdami tai padaryti, paprastai turite eiti į bibliotekos aplanką ir rankiniu būdu ištrinti likusius paslaugų failus.

8. Iš aukščiau esančio skyriaus „Prisijungimo elementai“ištrinkite bet kurį „Advanced Mac Cleaner“egzempliorių, kuris vis dar veikia su „Mac“
Norėdami atlikti šį darbą, pabandykite atlikti šiuos veiksmus:
- Atidarykite sistemos nuostatas, kurios turėtų būti jūsų doke ekrano apačioje.
- Spustelėkite įrašą „Vartotojai ir grupės“.
- Kai atidaromas „Vartotojai ir grupės“, spustelėkite pirmiau minėtą skirtuką „Prisijungimo elementai“.
- Paleidimo meniu sąraše pažymėkite „Advanced Mac Cleaner“, paspauskite „Minus“piktogramą.
- Jums bus gerai eiti.
Vaizdo įrašas - naudojant šią paslaugą kai kuri informacija gali būti bendrinama su „YouTube“

Patarimai
- Taip pat patartina vengti atsisiųsti bet kokios potencialiai nepageidaujamos programos (dar žinomos kaip PUP arba PUA). Geriausias būdas išvengti priešpriešinės programinės įrangos problemos yra visų pirma jų išvengti.
- Kad išvengtumėte šių „šiukšlių“, atidžiai perskaitykite ekrane esančius vedlius ir panaikinkite nepažįstamų projektų pasirinkimą. Tai ypač svarbu, net jei naudojate „Mac“įrenginį. Šis patarimas yra paprastas, tačiau jis veiksmingai padės išlaikyti jūsų kompiuterį kuo švaresnį.
- Kadangi minėtas terminas yra pasirenkama/pasirinktinė kompiuterinė programa, kuri gali būti nepageidaujama/nenaudojama/nesusijusi, nepaisant galimybės, kad nepatyrę vartotojai (jūs) sutiko ją atsisiųsti arba įdiegti.