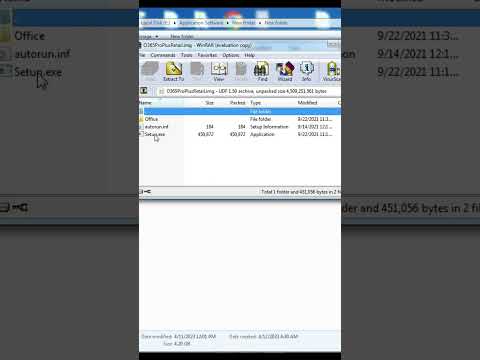Šis „wikiHow“moko, kaip sukurti ir redaguoti teksto failą dviejuose populiariuose „Linux“teksto redaktoriuose. Beveik visose „Linux“sistemose yra iš anksto įdiegta paprasta, paprasta naudoti teksto rengyklė „Nano“. Jei jums nepatinka (arba neturite) „Nano“, teksto failams redaguoti taip pat galite naudoti „Vi“(arba „Vim“, priklausomai nuo sistemos). „Vi“ir „Vim“naudoti yra šiek tiek sudėtingiau, nes yra daugybė komandų ir du skirtingi režimai.
Žingsniai
1 metodas iš 2: Nano naudojimas

1 veiksmas. Paspauskite „Control“+„Alt“+T, kad atidarytumėte naują terminalo langą
Šis spartusis klavišas atveria terminalo langą beveik visose „Linux“versijose.
- Taip pat galite dukart spustelėti Terminalas piktogramą savo programų sąraše arba spustelėję meniu Brūkšnys (jei naudojate GNOME) ir ieškodami terminalo.
- „Nano“yra labai paprasta naudoti teksto rengyklė, iš anksto įdiegta visuose „Ubuntu“pagrindu veikiančiuose „Linux“platinimuose. Jei neturite „Nano“, galite jį paleisti paleisdami „sudo apt install nano“(„Ubuntu“ir „Debian“) arba sudo yum install nano („CentOS“ir „Fedora“).
- Jei kada nors naudojote „Pico“teksto redaktorių, pamatysite, kad „Nano“iš esmės yra identiškas. Ir skirtingai nei „Vi“ir „Vim“, jums nereikia perjungti komandų ir įvesties režimų.

Žingsnis 2. Eikite į katalogą, kuriame norite sukurti failą
Tikriausiai norėsite failą patalpinti kur nors savo namų kataloge, kuriame jau būsite atidarę terminalo langą. Jei norite įdėti failą į esamą pakatalogį, galite naudoti cd komandą ten patekti.
- Norėdami peržiūrėti visus dabartinio katalogo (jūsų namų katalogo) aplankus, įveskite ls ir paspauskite Įveskite.
- Norėdami patekti į katalogą savo namų kataloge, įveskite cd katalogo pavadinimą ir paspauskite Įveskite (pakeiskite katalogo pavadinimą 'katalogo pavadinimu).
- Jei norite sukurti naują katalogą, paleiskite „makedir“katalogo pavadinimą (pakeiskite katalogo pavadinimą pavadinimu, kuriam norite suteikti naują katalogą. Tada įveskite tą katalogą naudodami cd katalogo pavadinimą.
- GALITE kurti ir redaguoti failus ne savo namų kataloge, tačiau tam jums reikės root prieigos.

Žingsnis 3. Įveskite nano failo pavadinimą ir paspauskite. Enter
Pakeiskite failo pavadinimą pavadinimu, kuriam norite suteikti naują teksto failą. Taip sukuriamas ir atidaromas naujas teksto failas tokiu pavadinimu.
- Pavyzdžiui, jei norite sukurti failą pavadinimu „testfile“, įveskite nano testfile ir paspauskite Įveskite.
- Gali būti naudinga failo pavadinimo pabaigoje pridėti „.txt“, kad žinotumėte, jog tai tekstinis failas.
- Jei dabartiniame kataloge yra to paties pavadinimo failas, ši komanda atidarys tą failą.

Žingsnis 4. Lango apačioje raskite komandų sąrašą
Komandos, kurias galite naudoti rašydami į failą, rodomos „Nano“apačioje. Norėdami pamatyti daugiau komandų, tiesiog padidinkite langą, vilkdami jį iš vieno jo kampo.
-
Komandos prasideda karatu (^) arba M. Karatas reiškia Kontrolė klavišą, o M reiškia Alt Raktas.
- Pavyzdžiui, ^U yra komanda įklijuoti. Jei norite įklijuoti ką nors, ką nukopijavote, paspauskite „Control“+ U.
- M-U yra komanda anuliuoti paskutinį veiksmą. Norėdami anuliuoti, paspauskite Alt + U.
- Norėdami pamatyti visas „Nano“komandas, paspauskite „Control“+ G..

Žingsnis 5. Įveskite savo failą
Jei reikia perkelti žymeklį, naudokite rodyklių klavišus.
Galite pažymėti tekstą, kurį norite kopijuoti ir (arba) įklijuoti, pele. Norėdami nukopijuoti paryškintą tekstą, paspauskite Alt + 6. Tada rodyklių klavišais pereikite į kitą failo vietą ir paspauskite „Control“+ U įklijuoti.

Žingsnis 6. Paspauskite „Control“+O, kad išsaugotumėte failą
Kadangi jau davėte savo failo pavadinimą, jūsų nebus prašoma suteikti šiam failui pavadinimo. Tačiau, jei paleidote failą nesuteikdamas jam pavadinimo (tiesiog paleisdami „nano“iš eilutės be failo pavadinimo), jūsų bus paprašyta įvesti naujo failo pavadinimą ir paspausti Įveskite išsaugoti.
Venkite pagundos spausti „Control“+ S sutaupyti, nes tai tiesiog užšaldys jūsų terminalo langą!

Žingsnis 7. Norėdami išeiti iš „Nano“, paspauskite „Control“+X
Tai grąžina jus į komandų eilutę.
Galite iš naujo atidaryti failą, kurį sukūrėte „Nano“, įvesdami nano failo pavadinimą, kaip ir anksčiau
2 metodas iš 2: Vi arba Vim naudojimas

1 veiksmas. Paspauskite „Control“+„Alt“+T, kad atidarytumėte naują terminalo langą
Tai atvers naują terminalą bet kurioje „Linux“versijoje.
- Taip pat galite dukart spustelėti Terminalas piktogramą savo programų sąraše arba spustelėję meniu Brūkšnys (jei naudojate GNOME) ir ieškodami terminalo.
- „Vi“yra vienas seniausių ir labiausiai standartizuotų „Unix“teksto redaktorių. „Vim“reiškia „Vi iMproved“, o tai reiškia, kad jis panašus į Vi, tačiau turi daugiau funkcijų. Daugelyje šiuolaikinių „Linux“versijų veikia vi paraginus iš tikrųjų prasidės Vim vietoj to. Abiejų redaktorių pagrindinės komandos yra vienodos.
- „Vi“turi daugiau mokymosi kreivės nei „Nano“, tačiau, kai tik suprasite, ja naudotis yra gana paprasta.

Žingsnis 2. Eikite į katalogą, kuriame norite sukurti failą
Tikriausiai norėsite failą patalpinti kur nors savo namų kataloge, kuriame jau būsite atidarę terminalo langą. Jei norite įdėti failą į esamą pakatalogį, galite naudoti cd komandą ten patekti.
- Norėdami peržiūrėti visus dabartinio katalogo (jūsų namų katalogo) aplankus, įveskite ls ir paspauskite Įveskite.
- Norėdami patekti į katalogą savo namų kataloge, įveskite cd katalogo pavadinimą ir paspauskite Įveskite (pakeiskite katalogo pavadinimą 'katalogo pavadinimu).
- Jei norite sukurti naują katalogą, paleiskite „makedir“katalogo pavadinimą (pakeiskite katalogo pavadinimą pavadinimu, kuriam norite suteikti naują katalogą. Tada įveskite tą katalogą naudodami cd katalogo pavadinimą.
- GALITE kurti ir redaguoti failus ne savo namų kataloge, tačiau tam jums reikės root prieigos.

Žingsnis 3. Įveskite vi failo pavadinimą ir paspauskite. Enter
Arba galite įvesti „vim“failo pavadinimą, kad įsitikintumėte, jog failas atidaromas „Vim“, o ne „Vi“. Šios komandos dalis „vi“pasirenka „Vim“teksto rengyklę kaip naudojamą programą. Pakeiskite failo pavadinimą pavadinimu, kurį norite priskirti naujam failui.
- Pavyzdžiui, failui pavadinimu „sample.text“įveskite vi sample.txt.
- Jei jūsų dabartiniame kataloge yra to paties pavadinimo failas, ši komanda atidarys tą failą.

Žingsnis 4. Paspauskite klavišą i
Kai atidarote „Vi“arba „Vim“, jis atidaromas specialiu režimu, vadinamu komandų režimu. Paspaudus Aš klavišu pateksite į įterpimo režimą, kuriame teks įvesti tekstą.
Turėtumėte pamatyti -- ĮDĖTI -- pasirodys lango apačioje, kai paspausite klavišą I.

Žingsnis 5. Įveskite tekstą
Kai naudojate įterpimo režimą, galite tiesiog įvesti tekstą, kaip paprastai darote bet kuriam kitam tekstiniam dokumentui. Norėdami pereiti prie kitos eilutės, tiesiog paspauskite Įveskite.

Žingsnis 6. Paspauskite klavišą Esc
Tai grąžins jus į komandų režimą. Komandų režimu galėsite atlikti tokius veiksmus kaip išsaugoti, kopijuoti, įklijuoti ir išeiti. Jūs žinosite, kad esate komandų režime, kai lango apačioje nebematysite „INSERT“.
- Rodyklių klavišais galite judėti dokumente, kai esate komandų režime ir „Vi“, ir „Vim“. „Vim“taip pat leidžia rodyklių klavišais judėti įterpimo režimu.
- Bet kuriuo metu grįžkite į įterpimo režimą paspausdami i Raktas.

Žingsnis 7. Įveskite: w ir paspauskite ↵ Enter
Visos Vi/Vim komandos prasideda dvitaškiu, o komanda: w išsaugo failą (pagalvokite apie „w“kaip „rašyti“).
- Jei sukūrėte failą be pavadinimo (arba norite išsaugoti esamus pakeitimus į naują failą), vietoj to įveskite: w failo pavadinimą, pakeisdami failo pavadinimą pavadinimu, kuriam norite suteikti šį failą.
- Norėdami gauti pagalbos ir sužinoti daugiau apie „Vi/Vim“komandas, komandų režimu įveskite: help ir paspauskite Įveskite.

Žingsnis 8. Įveskite: q ir paspauskite ↵ Enter, kad išeitumėte
Tai uždaro failą ir grąžina jus į komandų eilutę.
- Norėdami iš naujo atidaryti failą, tiesiog įveskite vi failo arba vim failo pavadinimą.
- Taip pat galite išsaugoti ir išeiti vienu metu, komandų režimu įvesdami: wq.
Patarimai
- Prieš išeidami būtinai išsaugokite failą, nes ne visada būsite įspėti apie neišsaugotus pakeitimus.
- Komandų eilutėje galite paleisti „man vi“arba „man nano“, kad peržiūrėtumėte bet kurio iš šių teksto redaktorių vadovus.
- Viena iš naudingiausių „Vim over Vi“funkcijų yra jos sintaksės paryškinimas, kuris puikiai tinka koduotojams. Jame taip pat yra integruotas rašybos tikrinimas ir galimybė judėti rodyklių klavišais įterpimo režimu.